注意
Motorola MC1000は製造中止となり、Ascendではサポートしていません。ハードウェアに問題がある場合は、製造元のドキュメントを参照してください。ハードウェアのアップグレードにご興味のある方は、弊社ウェブサイト をご覧いただき、毎月のスペシャル情報をチェックしてください。
ハンドヘルドデバイスのコントロールを使用する
- スキャナの電源がオンになっている状態で、青色のFunction (右下)キーの次にShift (左下)キーを押して、コントラストコントロールショートカット機能にアクセスします。

- 黄色のボタンのすぐ下にある↑ (CTRL) および↓ (ALT) 矢印キーを使用して、コントラストレベルを調整します。

- 希望の設定に達したら、全てのボタンを離します。続行数秒後、画面上のグラデーションが消え、通常通りデバイスを使用できるようになります。
PCでリモートビューアを使う
-
MC1000 をワークステーションに接続済みクレードルにドッキングし、Windows Mobile Device Center がオープンし、デバイスが認識されることを確認します。
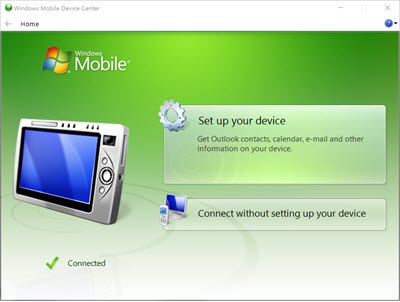
- PCのデスクトップから、モニターの左下にある「開始」 (Windows)ボタンに移動します。
-
CE Remote Viewer で検索し、結果のリストからWindows CE Remote Viewer アプリケーションを選択します。
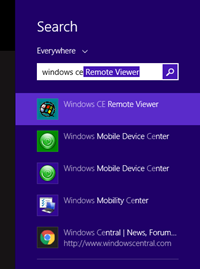
- 起動すると、スキャナデバイスの画面がPCに表示されます。ウィンドウの左下にあるスタート(Windows)ボタンを選択し、設定 > コントロールパネル に移動します。
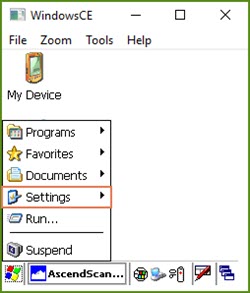
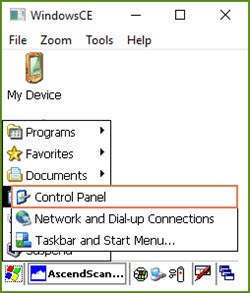
- アイコンをダブルクリックして、Contrastを選択します。
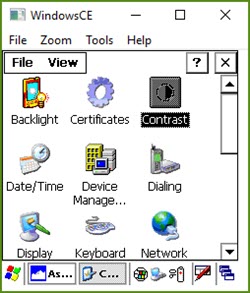
- スライダーを使ってコントラストレベルを調整します。
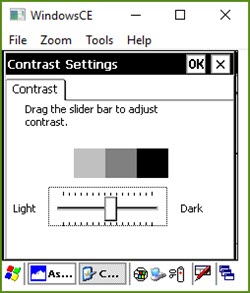
- 完了したらOK を選択する。