Cash Drawer Permission
Permission required to open the cash drawer outside of a transactions - Desktop Cash Drawer, check out our article, Users - User Permissions. for more information on Permissions.
Having a cash drawer attached to your computer and Ascend system is a convenient way to keep things secure and not necessarily have to worry about bringing the key out often and possibly losing it.
Note: Sharing a cash drawer between multiple workstations can lead to issues with the cash drawer functioning properly.
Check the receipt printer first
The first thing to check when you cash drawer isn't popping open when it should is the receipt printer (Article: Hardware - Troubleshooting the Receipt Printer ). Cash drawers are actually attached to your computer through the receipt printer and pop open after the receipt prints.
If the receipt printer isn't working, then your cash drawer isn't going to work either.
Check the hardware
- Open the receipt printer. Make sure there is paper, with the correct side facing up. Reset the paper, close the printer and hit the feed button, just to double-check.
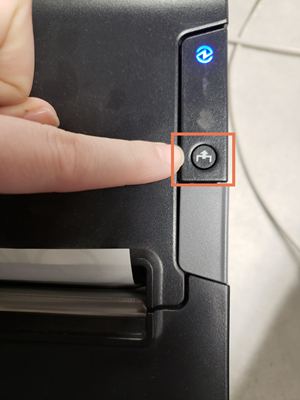
- Check the cords for the receipt printer.
- Is it correctly plugged into both the printer and the power source?
- Is the USB cord correctly plugged into the printer and the back of your computer?
- Try plugging the USB into a different port on your computer.
- Check the cords for your cash drawer.
- Is everything hooked up correctly?
- If everything is hooked up correctly, unplug all the receipt printer cables from the computer, outlet, and printer. Unplug the cord for the cash drawer as well. Then, reconnect them all. It sounds silly, but a "hard reboot" often helps.
Check your Ascend settings
If the receipt printer is functioning properly, check these items out next.
-
Workstation has Cash Drawer is checked in Options.
- Select Options on the Ascend desktop.
- Go to Sales and Returns.
- If the box for Workstation has Cash Drawer is not checked, check it.
- Click Save.

-
Open Cash Drawer is checked in the payment type (like Cash).
- Select Database Explorer > Payment Types.
- Double-click the payment type to edit it.
- if the box for Open Cash Drawer is not checked, check it.
- Click Save.

Check the Printer settings on your computer
If the receipt printer is functioning properly, and everything is set up correctly in Ascend, here's a few more things you can check. See if the cash drawer is working after each of these options by selecting Tools > Open Cash Drawer or pressing F9 in Ascend.
Note: Users need the permission Desktop Cash Drawer to open the cash drawer from the Tools menu or with F9.
- Make the receipt printer your default printer in Devices and Printers. Article: Hardware - Troubleshooting the Receipt Printer
- Start or restart Ascend.
- Refresh the printers in Ascend.
- Go to Options > Receipts in Ascend.
- Select the Refresh Icon.

- Reselect the correct printer from the dropdown menu.
- Select OK.
- Restart the Printer Spooler.
- Search for Services on your computer.
- Right-click Services and select Run as administrator.
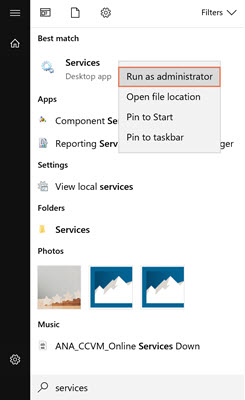
- Scroll to Print Spooler and right-click on it.
- Select Restart from the dropdown menu.
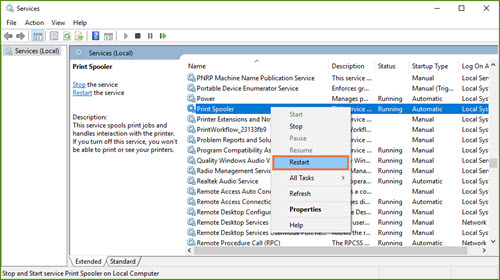
KB22-166
