「EPSON® TM-88V USBサーマル・ラインレシートプリンタおよびEPSON® TM-88VI USBサーマル・ラインレシートプリンタは、Ascendに対応しています。その他のモデルでも動作する場合がありますが、アセンドのサポートチームではサポートしていません。
レシートプリンターがまだ正しくインストールされていない場合は、 レシートプリンターのインストール をご覧いただき、セットアップ方法と正しいソフトウェアのインストール方法をご確認ください。
ハードウェアから始めよう
プリンターの調子が悪いときに最初にすべきことは、すべてのハードウェアをチェックすることです。
- プリンタを開く。

- 正しい面を上にして、用紙があることを確認する。

- 用紙をリセットし、プリンターを閉じて、 給紙ボタンを押す。
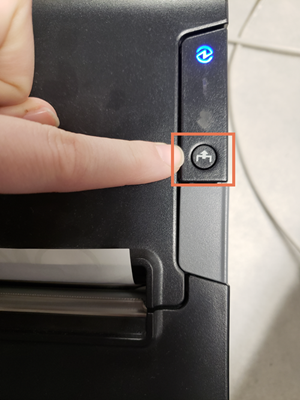
- 電源コードを確認してください。プリンタと電源の両方に正しく接続されていますか?

- USBコードがプリンタとコンピュータの背面に正しく差し込まれていますか? USBをコンピュータの別のポートに接続してみてください。
- すべてが正しく接続されていれば、コンピューター、コンセント、プリンターからすべてのケーブルを抜きます。そして、それらをすべて再接続する。バカげているように聞こえるかもしれないが、"ハード・リブート "はしばしば助けになる。
レシート・プリンターが物理的に接続されているコンピューターで印刷されない
- コンピューターでテストページを印刷する。
- "デバイスとプリンターに進みます。
- プリンタを右クリックします。
- "プリンタのプロパティを選択します。
- "テストページの印刷をクリックする。
- 印刷された場合は、Ascendに行き、 Options > Receipt をチェックし、ドロップダウンメニューで正しいプリンターが選択されているかどうかを確認する。
- "テストページが印刷されない 場合、印刷を待っているドキュメントのバックアップがあるかどうか確認してください。
- "デバイスとプリンターに進みます。
- ラベルプリンタを右クリックします。
- "印刷内容を見るを選択する。
- リストからすべての項目を削除する。
- 正しいドライバがコンピュータにインストールされていることを確認してください。
- コンピュータの プログラムの追加と削除 にアクセスしてください。
- Epson "までスクロールし、お使いのレシートプリンターのドライバが正しいかどうかを確認します。
- 必要であれば、正しいドライバをインストールする。
レシートプリンターがネットワーク接続されたコンピューターで印刷されない
EPSON TM88Ⅵ レシートプリンター アセンド子機(ノートパソコン)からの印刷を再設定する
EPSON TM88レシートプリンターはアセンド子機にはネットワーク接続され、
初期設定(レシートプリンターをネットワーク上に配置)は導入時に行っております。
レシートプリンターのネットワーク接続が切れてしまった場合・・・
アセンド子機(ノートパソコン)から印刷が出来なくなります。再設定の方法は以下の通りです。
エラーの状態を解除
Windows > 設定 > Bluetoothとデバイス > プリンターとスキャナー > EPSON TM88Ⅵ > 「削除」

ネットワーク設定の確認
①Windows > 設定 > ネットワークとインターネット > プロパティ > プライベートネットワークを選択
②ネットワークの詳細設定 > 共有の詳細設定 >ファイルとプリンターの共有 > オン

アプリ

Epson Advance Printer Driver 5 > TM Printerの登録、変更、削除 >

プリンターの選択 > EPSON TM88Ⅵを選択 > 通信設定
> ポート種類 > Ethernet > ポート >
IPアドレス > 以前のIPが使用出来ればそれを選択>
もしIPアドレスが変更されてしまっていた場合、
レシートプリンターの電源をOFF、ONした後にIPアドレスのメモが印刷されますので、そのIPを設定し選択
> 適用 > 設定を保存
アセンド


オプション > レシート > ドライバー > EPSON TM88VI Receipt5
> 更新 > 適用 > プリンターをクリックしテスト印刷 出力されればOK
以上
Windowsコンピューターのトラブルシューティング
Windowsを搭載したコンピューターでプリンターが動作しない場合は、以下の項目をチェックしてください:
- "デバイスとプリンターに進みます。
- デフォルトのプリンタが設定されているか確認してください:
- デフォルトのプリンターには緑色のチェックマークが付いています。
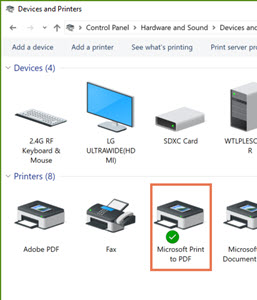
- デフォルトのプリンターには緑色のチェックマークが付いています。
- どのプリンターにも緑のチェックマークがない場合は、設定してください:
- プリンタ(理想的にはレポートプリンタ)を右クリックします。
- "をデフォルトプリンターに設定する。
- Windowsが既定のプリンタを管理していないことを知らせるメッセージが表示されます。
- OKをクリックします。
レシートが切れてしまう
レシートの価格が切れてしまったり、レシートの右側が切れてしまったりする場合は、以下の手順をお試しください。
- ズーム設定を確認する。
- Windowsの場合: 設定 > システム > ディスプレイ > テキストやアプリなどのサイズを変更する
- ズームが他の設定になっている場合は、100%(小/推奨)に戻してください。
- スケーリング設定を確認する。
- "ディスプレイ 内 コントロールパネルに進む。
- 最後の文にある 顧客のスケーリング・レベルを使用する リンクをクリックします。
- それ以外の設定になっている場合は、100%に戻してください。