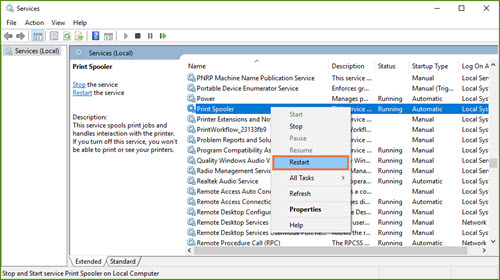Avere un cassetto per i contanti collegato al computer e al sistema Ascend è un modo comodo per tenere le cose al sicuro e non doversi preoccupare di tirare fuori spesso la chiave e magari perderla.
Nota: La condivisione di un cassetto di cassa tra più postazioni di lavoro può causare problemi di funzionamento del cassetto stesso.
Controllare prima la stampante di ricevute
La prima cosa da controllare quando il cassetto dei contanti non si apre quando dovrebbe è la stampante di ricevute (articolo: Risoluzione dei problemi della stampante di ricevute). I cassetti di cassa sono collegati al computer attraverso la stampante di ricevute e si aprono dopo la stampa della ricevuta. Se la stampante di ricevute non funziona, non funzionerà nemmeno il cassetto dei contanti.
Controllare l'hardware
- Aprire la stampante di ricevute. Assicurarsi che ci sia carta, con il lato corretto rivolto verso l'alto. Ripristinare la carta, chiudere la stampante e premere il pulsante di alimentazione x1_", solo per ricontrollare.
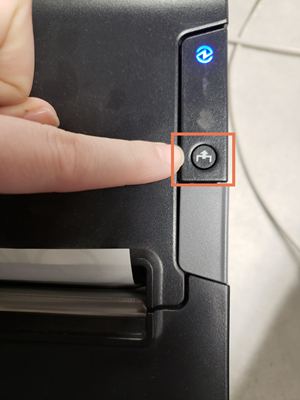
- Controllare i cavi della stampante di ricevute. È collegato correttamente sia alla stampante che alla fonte di alimentazione? Il cavo USB è collegato correttamente alla stampante e al retro del computer? Provare a collegare l'USB a un'altra porta del computer.
- Controllare i cavi del cassetto portavalori. Tutto è collegato correttamente?
- Se tutto è collegato correttamente, scollegare tutti i cavi della stampante di ricevute dal computer, dalla presa e dalla stampante. Staccare anche il cavo del cassetto portavalori. Quindi, ricollegarli tutti. Sembra una sciocchezza, ma spesso un "hard reboot" aiuta.
Controllare le impostazioni di Ascend
Se la stampante di ricevute funziona correttamente, controllate i seguenti elementi.
-
La postazione di lavoro ha un cassetto per la cassa è stata registrata Opzioni.
- Selezionare Opzioni sul desktop di Ascend.
- Andare a Vendite e resi.
- Se la casella La stazione di lavoro ha un cassetto per la cassa non è selezionata, selezionarla.
- Fare clic su Save (Salva).
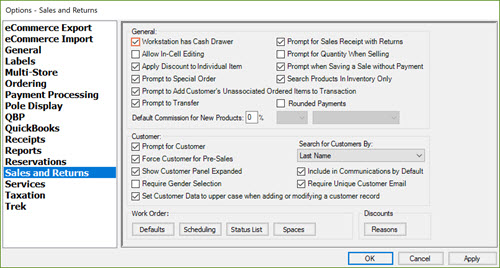
-
Aprire cassetto è selezionato nel tipo di pagamento (come Contanti).
- Selezionare Esplora database > Tipi di pagamento.
- Fare doppio clic sul tipo di pagamento per modificarlo.
- se la casella Aprire cassetto cassa non è selezionata, selezionarla.
- Fare clic su Save (Salva).
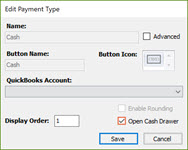
Controllare le impostazioni della stampante sul computer
Se la stampante di ricevute funziona correttamente e tutto è stato impostato correttamente in Ascend, ecco alcune altre cose da controllare. Per verificare se il cassetto contanti funziona dopo ciascuna di queste opzioni, selezionare Strumenti > Apri cassetto contanti o premere F9 in Ascend.
Nota: Gli utenti devono ottenere l'autorizzazione Cassetto cassa desktop per aprire il cassetto cassa dal menu Strumenti o con F9.
- Impostare la stampante per ricevute come stampante predefinita in Dispositivi e stampanti. Articolo: Risoluzione dei problemi della stampante per ricevute
- Avviare o riavviare Ascend.
- Aggiornare le stampanti in Ascend.
- Andare su Opzioni > Ricevute in Ascend.
- Selezionare l'icona di aggiornamento x1_".
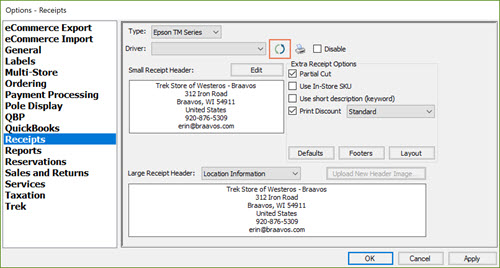
- Riselezionare la stampante corretta dal menu a discesa.
- Selezionare Save (Salva).
- Riavviare lo "Spooler stampante x1_".
- Cercate Servizi sul vostro computer.
- Fare clic con il pulsante destro del mouse su Servizi e selezionare Esegui come amministratore.
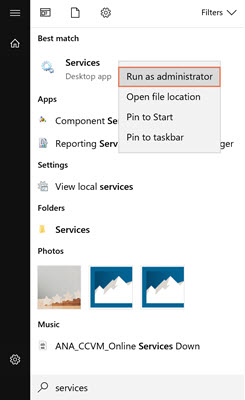
- Spostarsi su Print Spooler e fare clic con il pulsante destro del mouse.
- Selezionare Riavvia dal menu a discesa.