Bien que le centre d'inventaire soit compatible avec les lecteurs optiques d'inventaire MC2180, nous recommandons une mise à niveau vers le lecteur optique d'inventaire Unitech EA520 (voir Configure the Unitech EA520 Inventory Scanner : Configurer AscendScan et BeyondTrust). Ce lecteur optique est associé au logiciel Ascend Scan pour faciliter le balayage des produits au moyen du lecteur optique. Écrivez à sales@ascendrms.com pour plus d'informations sur l'achat de lecteurs optiques.
Déplacement des fichiers du lecteur optique vers l'ordinateur
Une fois que vous avez terminé la lecture optique de vos produits, il est temps de transférer ces données sur votre ordinateur. Article : La procédure de numérisation optique des stocks pour les inventaires cycliques et l'inventaire complet du magasin.
Prenez le lecteur optique et touchez l'écran ou appuyez sur le bouton bleu puis 0 (zéro) pour finaliser le fichier.
Assurez-vous que le lecteur optique est sur l'écran de numérisation principal avant de le connecter à la station d'accueil. Dans le cas contraire, le nom du fichier de la section et le nombre ne s'afficheront pas dans le dossier.
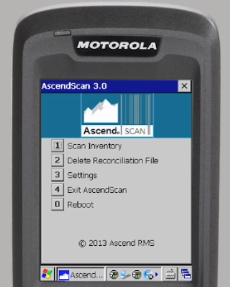
- Placez le lecteur optique en position d'ancrage.
- Le Windows Mobile Device Center doit être lancé. Si ce n'est pas le cas, recherchez Windows Mobile Device Center sur votre ordinateur et ouvrez le programme.
- Le Device Center doit indiquer que le lecteur optique est connecté.
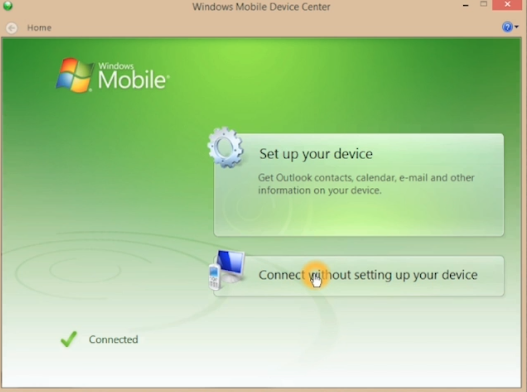
- Sélectionnez Se connecter sans configurer votre appareil > Gestion des fichiers > Parcourir le contenu de votre appareil.
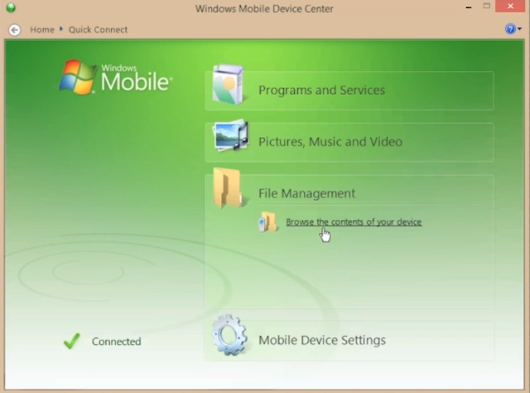
-
Explorateur de fichiers s'ouvre. Sélectionnez Carte de stockage.
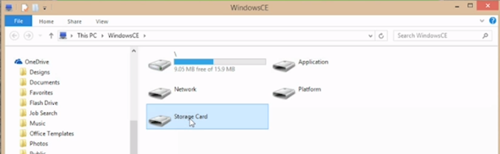
Le fichier que vous recherchez doit être intitulé section[#]_count[#] (par exemple : section036_count104).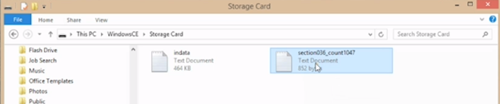
- Cliquez avec le bouton droit de la souris sur le fichier et sélectionnez Copier.
- Ouvrez votre dossier Inventory Files.
- Appuyez sur Control + V sur le clavier pour coller le fichier dans ce dossier.
- Inscrivez le numéro de la section dans la colonne Scan count sur la liste de contrôle Section status.
Importation des fichiers dans Ascend
Après le processus de numérisation, apposez vos initiales à la ligne de numérisation de l'imprimé correspondant au numéro de section et retournez au poste de travail de la personne chargée de l'inventaire. Remettez le lecteur optique MC2180 en place. Mettez en surbrillance la section appropriée dans le centre d'inventaire et cliquez sur l'icône Modifier à proximité de Scan Count.
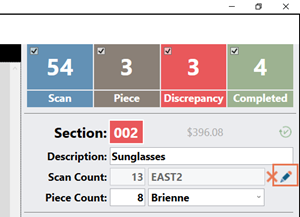
L'écran Section Inventory Scans s'ouvre. Allez dans Ajouter un groupe de numérisations sélectionné et cliquez sur l'icône Ajouter pour ouvrir l'Explorateur de fichiers.
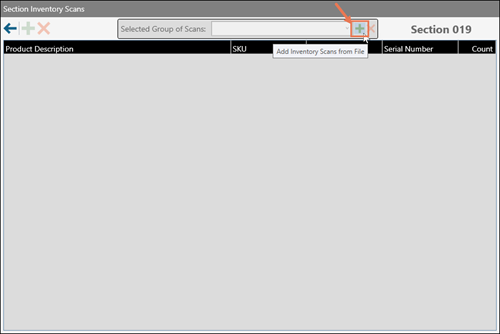
Puisque le lecteur optique MC2180 lié à ce poste de travail, vous pouvez facilement naviguer vers le fichier de section sur le lecteur optique et l'importer dans Ascend.
Sur l'écran Section Inventory Scans, vous pouvez également sélectionner l'icône Add Inventory Scan sur la gauche pour ajouter manuellement un produit au lecteur optique et mettre à jour le nombre de produits, si nécessaire.
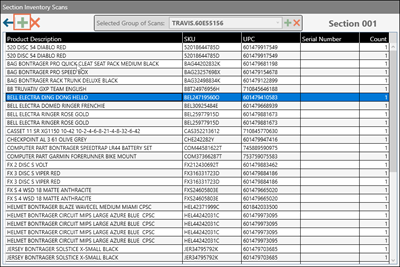
Cliquez sur Précédent lorsque vous avez terminé.
Après l'importation manuelle d'un fichier de numérisation, la section devient marron, comme d'habitude, ce qui indique qu'elle est prête pour le comptage physique des pièces. Cette section disparaîtra de la liste Scan Items et apparaîtra dans la liste Piece Count sur les lecteurs optiques Unitech EA500 Plus.

Supprimez ensuite le fichier de section du lecteur optique MC2180 et votre personnel peut passer à une autre section avec ce lecteur optique - ou passez au comptage des pièces si la numérisation est terminée.