Après avoir balayé tous vos produits au moyen du lecteur optique dans le cadre d'un inventaire physique complet du magasin et après avoir résolu les écarts éventuels dans l'événement Inventaire, il est temps d'analyser les résultats! Article : La procédure de balayage des stocks au moyen du lecteur optique pour les inventaires cycliques et l'inventaire complet du magasin.
Si vous utilisez des lecteurs optiques MC2180 pour la réalisation de l’inventaire, vous devrez transférer ces données du lecteur optique à votre ordinateur avant de pouvoir continuer. Article : Importer des fichiers à partir d'un lecteur optique MC2180
Cliquez ensuite sur l'icône Rapprochement dans votre événement Inventaire terminé pour passer à l'écran Rapprochement.
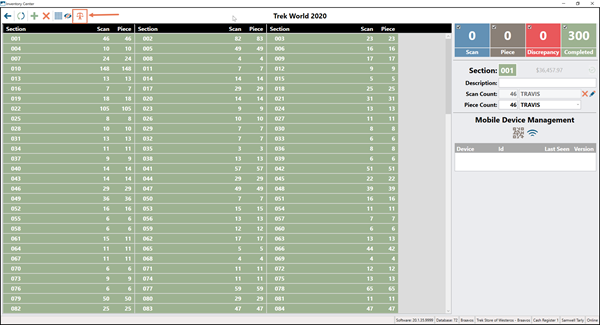
Comprendre l'écran de rapprochement
La colonne Ancienne Qté est ce qu'Ascend a actuellement enregistré pour ce produit.
La colonne Nouvelle Qté correspond à ce qui a été enregistré avec le lecteur optique au cours du processus d'inventaire. Ces renseignements à jour correspondront à la Quantité en stock après que vous aurez cliqué sur l'icône Rapprochement.
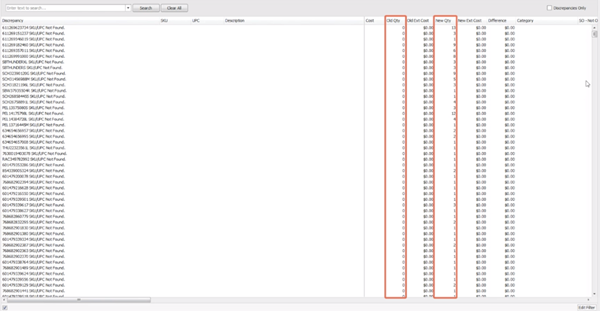
Remarque
Veillez à vérifier ces quantités et les modifications qui y ont été apportées avant de procéder au rapprochement. Le rapprochement ne peut pas être réinitialisé.
En examinant les colonnes, vous verrez peut-être des produits qui ne sont pas en stock sur la liste et qui sont associés à une mention indiquant qu’ils n’ont pas été balayés au lecteur optique. Cela peut s'expliquer en partie par le fait qu'Ascend traite vos écarts d'inventaire négatifs, alors ne vous surprenez pas!
En parlant des produits qui n’ont pas été balayés au lecteur optique, jetez un coup d'œil à votre première colonne. Il s'agit des écarts, c'est-à-dire des problèmes qui doivent être résolus avant de continuer. Consultez la section Résoudre les écarts dans les inventaires pour plus d'informations.
Utiliser le filtre Modifier
Le filtre Modifier vous permet de descendre au niveau Catégorie et de rechercher spécifiquement les produits qui n'ont pas été balayés au lecteur optique ou qui ont subi une modification de stock dans cette catégorie.
Le filtre est particulièrement utile lorsqu'il s'agit d'enquêter sur des divergences dans des catégories de prix élevés, telles que les vélos.
- Sélectionnez le filtre de modification dans le coin inférieur droit de l'écran.
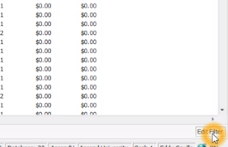
- Sélectionnez le signe plus dans la fenêtre contextuelle.
- Cela vous permet de créer une requête pour trouver les éléments sur lesquels vous allez travailler.
- Vous pouvez modifier le filtre bleu au besoin, en choisissant l'une des options suivantes : Catégorie, Écart, UGS, etc.
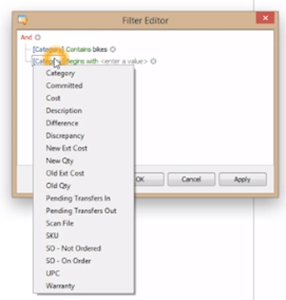
- Vous pouvez également modifier le champ de contraintes vert en choisissant l'une des options suivantes : commence par, contient, est vide, etc.
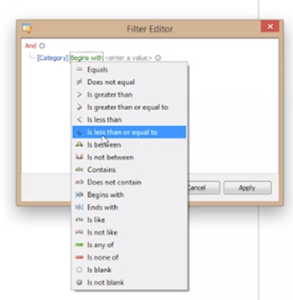
- Dans le champ gris où il faut entrer la valeur, commencez à saisir une partie du nom de la catégorie (si vous avez choisi Catégorie pour le filtre bleu).
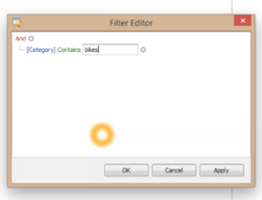
- Vous pouvez sélectionner à nouveau le signe plus pour créer un autre ensemble de filtres pour votre requête. Vous pouvez créer autant de filtres que nécessaire.
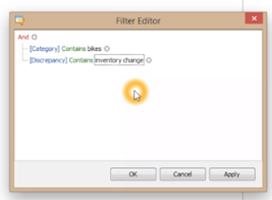
- Une fois que vous avez terminé, sélectionnez OK
- Nous vous suggérons de sélectionner Exporter pour exporter la liste vers Excel, où vous pourrez l'imprimer et l'utiliser au cours de vos enquêtes.
- Renommez le document Excel et enregistrez-le à un endroit où vous pourrez le retrouver.
- Supprimez toutes les colonnes autres que Écart, SKU, UPC, Ancienne Qté et Nouvelle Qté.
- Utilisez la vue paysage pour imprimer le fichier.
10. Allez enquêter sur les écarts (voir Résoudre les écarts dans les inventaires). Nous vous conseillons de prendre des notes sur votre impression, mais n'oubliez pas que vous devrez retourner dans l'écran de rapprochement dans Ascend pour effectuer ces changements.
Remarque
Les modifications de quantité effectuées dans l'écran de rapprochement de l’inventaire ne sont pas enregistrées si vous quittez l'écran de rapprochement sans enregistrer (et vous ne devriez pas enregistrer tant que tout n'est pas réparé!). L'anomalie [Barcode] SKU/UPC Not Found peut obliger l'utilisateur à quitter l'écran de rapprochement des stocks, il faut donc résoudre cette anomalie en premier.