Nadat u al uw producten hebt gescand in een volledige fysieke winkelinventarisatie en eventuele afwijkingen hebt opgelost in het Inventory Event, is het tijd om de resultaten te analyseren! Artikel: Doorlopen van het scanproces voor cyclustellingen en winkelinventarisatie.
Als u MC2180 inventarisscanners gebruikt, moet u die gegevens van de scanner naar uw computer verplaatsen voordat u verder kunt. Artikel: Scanbestanden importeren van een MC2180 inventarisscanner
Klik dan op het Afrekenen pictogram in uw voltooide Inventarisatiegebeurtenis om naar het Afrekenen scherm te gaan.
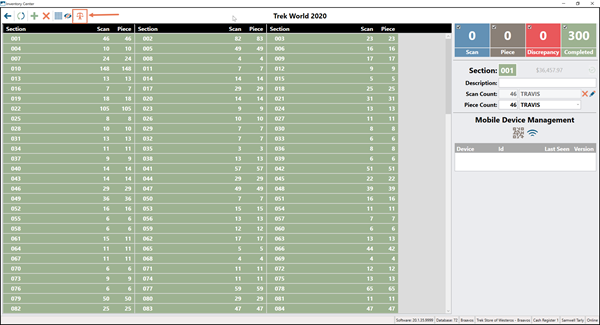
Het reconciliatiescherm begrijpen
De Oude Qty kolom is wat Ascend momenteel heeft geregistreerd voor dat product.
De kolom New Qty is wat tijdens uw inventarisatieproces is gescand. Dit is wat de Aantal in voorraad zal bijwerken nadat u op het Afstemmen pictogram hebt geklikt.
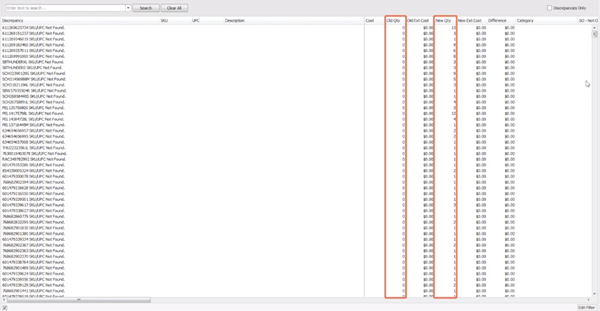
Opmerking
Zorg ervoor dat u deze hoeveelheden en wijzigingen in hoeveelheden verifieert voordat u ze op elkaar afstemt. Reconciling can not be undone.
Als u naar de kolommen kijkt, ziet u misschien enkele producten die niet op voorraad zijn op de lijst, gemarkeerd als Niet gescand. Een deel hiervan kan zijn omdat Ascend uw negatieve inventaris binnenhaalt, dus schrik niet!
Over Niet gescandgesproken, kijk eens naar je eerste kolom. Dit zijn uw discrepanties, oftewel problemen die moeten worden opgelost voordat u verder gaat. Kijk bij Discrepanties in voorraadtellingen oplossen voor meer informatie.
Gebruik het filter Bewerken
Met het Edit -filter kunt u inzoomen op het Category -niveau en specifiek kijken naar producten die niet zijn gescand of waarvan de voorraad is gewijzigd binnen die categorie.
Het filter is vooral nuttig bij het onderzoeken van discrepanties in categorieën met hoge bedragen, zoals Fietsen.
- Selecteer Filter bewerken in de rechterbenedenhoek van het scherm.

- Selecteer het plusteken in het pop-up venster.
- Hiermee kunt u een query maken om de items te vinden waaraan u gaat werken.
- U kunt het blauwe filter zo nodig wijzigen in een van de verschillende opties, waaronder Categorie, Discrepantie, SKU, en meer.
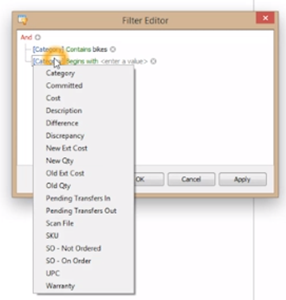
- U kunt ook het groene veld met beperkingen wijzigen in een van de verschillende opties, waaronder begint met, bevat, is leeg, en meer.
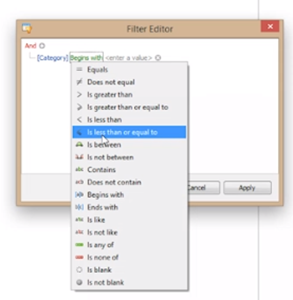
- Begin nu in het grijze 'voer een waarde in" veld een deel van de Categorienaam te typen (als u Categorie hebt gekozen voor het blauwe filter).
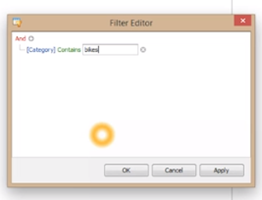
- U kunt het plusteken opnieuw selecteren om een andere reeks filters voor uw query te maken. U kunt zoveel filters maken als nodig is.

- Als je klaar bent, selecteer dan OK
- Wij raden u aan Export te selecteren om de lijst te exporteren naar excel, waar u hem kunt afdrukken en gebruiken tijdens uw onderzoek.
- Hernoem het Excel-document en sla het ergens op waar u het kunt vinden.
- Verwijder alle kolommen behalve Discrepantie, SKU, UPC, Oud aantal, en Nieuw aantal.
- Gebruik liggende weergave om het bestand af te drukken.
- Ga de discrepanties onderzoeken (zie Discrepanties in inventarisatietellingen oplossen). Wij raden u aan aantekeningen te maken op uw afdruk, maar vergeet niet dat u terug moet gaan naar het Reconcile scherm in Ascend om deze wijzigingen door te voeren.
Opmerking
Hoeveelheidswijzigingen gemaakt in het Inventarisatiescherm worden niet opgeslagen als u het Inventarisatiescherm verlaat zonder op te slaan (en u moet niet opslaan voordat alles is opgelost!). De [Barcode] SKU/UPC Not Found discrepantie kan ertoe leiden dat de gebruiker het scherm Inventariseren moet verlaten, dus los die discrepantie eerst op.
Aanvullende informatie:
Video: Inventory 3. -stuk telt
Video: Inventory 3. Resultaten afstemmen en analyseren
Video: Solve Inventory Discrepancies
KB22-107