Una vez que una ubicación está configurada para utilizar QuickBooks Integrations y se han completado todas las configuraciones necesarias, la funcionalidad de exportación de archivos pasa a estar disponible. Se trata de la misma función de la aplicación Ascend utilizada por Ascend Contables, pero generada a partir de datos de la nube y con algunas mejoras de usabilidad incorporadas, entre las que destacan:
1. Posibilidad de exportar una a muchas ubicaciones dentro de uno o varios archivos IIF
2. Posibilidad de acceder rápidamente a los archivos de cada ubicación y exportarlos desde una única interfaz
3. Posibilidad de elegir rápidamente periodos de tiempo predefinidos o intervalos de fechas personalizados y especificados
4. Posibilidad de exportar archivos IIF contables directamente desde la misma interfaz utilizada para acceder a otros informes/datos
Para obtener más ayuda y saber más sobre los servicios de Contabilidad de Ascend, haz clic aquí.
Procedimiento
Exportación del Resumen del Libro Mayor de QuickBooks - Correo electrónico
1. Registro en Ascend HQ
2. Haga clic en Agenda
3. Haz clic en Informes programados y exportaciones
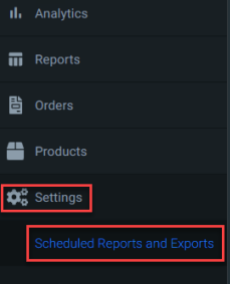
4. Seleccione el Archivo de Exportación 'Resumen de libro mayor general' en el menú desplegable Informes Exportaciones.
El Formato se ajustará y bloqueará automáticamente en Contabilidad (IIF).
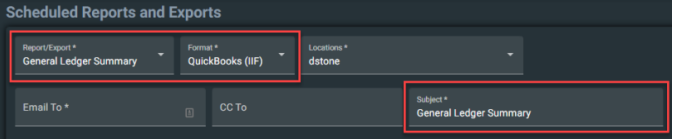
5. Introduce la dirección de correo electrónico principal (y las adicionales) que prefieras para recibir el archivo de exportación IIF
6. Elige la frecuencia y la hora del día en que se exportará el archivo IIF y se enviará al correo electrónico designado
dirección(es)
7. Tras establecer el Intervalo de fechas del archivo/informe de exportación, utiliza la opción Intervalo de fechas personalizado > de una sola vez para especificar intervalos de fechas exactos para el IIF de Resumen del Libro Mayor:
- La opción Custom Fecha Range SOLO está disponible para la frecuencia "One-Tiempo".
- Al programar una Frecuencia "Única", puedes recibirla al comienzo de la siguiente hora o
más tarde en el día, sin embargo, no puedes programar un informe único para que se entregue en días futuros - Los informes puntuales aparecerán en la tabla como se muestra a continuación, pero una vez que se hayan realizado correctamente
entregados se eliminarán de la tabla - Puedes utilizar el botón Probar para poner en cola inmediatamente tu archivo para enviarlo; esto puede tardar unos cuantos
minutos para que el sistema active la generación de archivos y el correo electrónico
8. Puede que también observe opciones a la derecha que le permiten determinar cómo se agrupan los archivos de exportación
- Archivos separados por día - Por defecto este ajuste está DESMARCADO. Si se marca, se romperá
reducir el archivo IIF Exportar a un único IIF por día para todo el intervalo de fechas - Separar Archivo(s) por Ubicación - Por defecto este ajuste está DESMARCADO. Si está marcada, descompondrá la
Archivo IIF Exportar a un único IIF por ubicación para concesionarios multitienda
9. El archivo de exportación se enviará a la dirección de correo electrónico indicada en función de la frecuencia y la hora del día
especificado
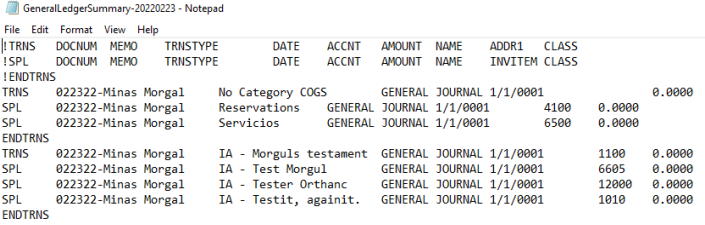
Exportación del resumen del libro mayor de QuickBooks - SFTP
Para exportar el archivo de Exportación IIF del Resumen del Libro Mayor a un Servidor FPT Seguro debes crear tu
Perfil de credenciales en el menú Credenciales.
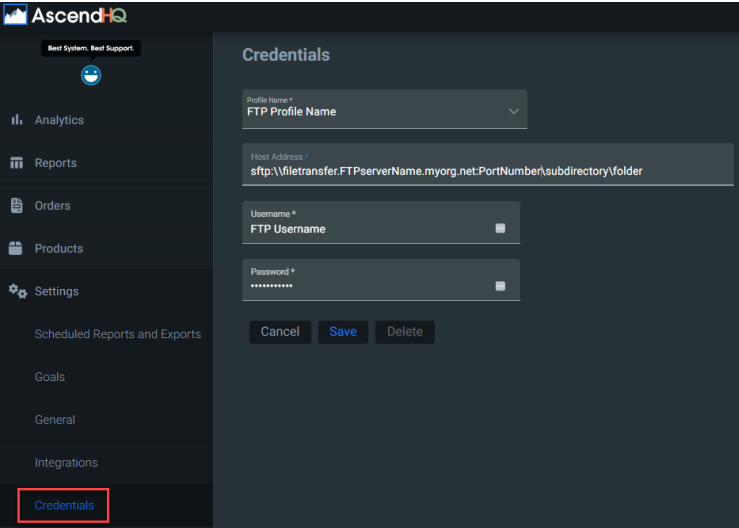
1. Registro en Ascend HQ
2. Haga clic en Agenda
3. Haz clic en Credenciales
- SÓLO verás esta función si tienes acceso al Permiso de Contabilidad Ascend HQ.
4. Introduce un nombre de perfil
- Este perfil de credenciales se guarda a nivel de concesionario, por lo que cualquier usuario que tenga acceso a Ascend HQ para un
El concesionario puede utilizar cualquier perfil creado por otro usuario con permisos de Contabilidad.
5. Introduce una dirección de host
- Puedes omitir el Puerto FTP por defecto, que el sistema utilizará automáticamente el Puerto 22
- Puedes incluir un puerto FTP diferente después de tu URL de origen si deseas utilizar algo distinto de
que el Puerto por defecto

6. Introduce un nombre de usuario
7. Introduce una contraseña
8. Pulsa Save (Guardar)
Una vez guardado el Perfil de credenciales para tu Host SFTP, puedes elegir ese perfil para tu destino de entrega
en Informes programados y exportaciones.
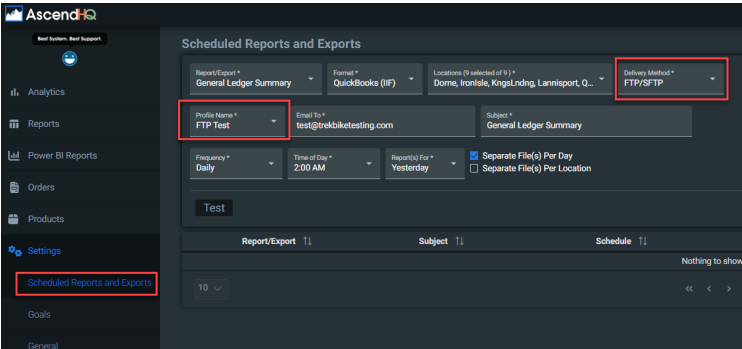
1. Registro en Ascend HQ
2. Haga clic en Agenda
3. Haz clic en Informes programados y exportaciones
4. Haz clic en Resumen del Libro Mayor en el desplegable Informe/Exportar
5. Selecciona el método de entrega FTP/SFTP y rellena el resto de la información requerida
- El campo Correo electrónico a: debe contener la dirección de correo electrónico para recibir una copia de la exportación correcta
que se está enviando al servidor SFTP, o una notificación de error si la exportación no se ha podido enviar al servidor SFTP.
destino.
Consideraciones importantes
- Se ejecutarán las exportaciones contables, se determinarán los intervalos de fechas y las exportaciones se entregarán en función de la zona horaria del usuario que la programe y NO de la zona horaria de la ubicación.
- Si estás programando exportaciones a varias ubicaciones dentro de un concesionario con varias tiendas, puedes considerar agrupar las ubicaciones dentro de los mismos grupos en función de las zonas horarias para que la programación sea más sencilla.
sin rodeos. - También debes considerar la posibilidad de programar las exportaciones para su entrega en función del lugar con la hora
la zona más alejada para asegurarte de que todos los locales han cerrado y/o ha terminado la jornada y
el calendario ha pasado al día siguiente.
- Si estás programando exportaciones a varias ubicaciones dentro de un concesionario con varias tiendas, puedes considerar agrupar las ubicaciones dentro de los mismos grupos en función de las zonas horarias para que la programación sea más sencilla.
- DEBES tener seleccionado activamente QuickBooks como integrador contable o el archivo de exportación de QuickBooks
tipos no estarán disponibles para ti. - DEBES asegurarte de que las configuraciones del software QuickBooks y de la cuenta Ascend HQ están alineadas;
consulta a un asesor fiscal o contable para que te ayude. - Usted DEBE asegurarse de que todas las cuentas necesarias de QuickBooks están configuradas dentro de la aplicación Ascend Y forzar una actualización para cualquier cosa que requiera un cambio que afectaría a cualquier configuración de la Cuenta de QuickBooks (es decir, Categorías, Ajustes de inventario, Tipos de Pago, Tasas de Impuestos, Configuración de Exportación).
- Si faltan configuraciones de Cuentas QB, el Archivo de Resumen de libro mayor general IIF de Ascend exportará con datos incorrectos.
- Se realizarán comprobaciones de validación para evitar fallos en el proceso de exportación de archivos y notificar al usuario qué ubicación o ubicaciones han fallado y por qué.
- Cuando esto ocurra recibirá un Email identificando la Ubicación o Ubicaciones que fallaron y los campos de datos que faltan en sus configuraciones contables.
- Si tiene algunas exportaciones de Ubicación exitosas y algunas que fallan, recibirá un Email conteniendo los archivos para aquellas que fueron generadas (incluso si están combinadas en un solo IIF) Y un Email de NOTIFICACIÓN separado para aquellas que fallaron.
- La actualización de la configuración contable de QuickBooks del lado del cliente de Ascend RMS en DB Explorer requerirá "empujar" una actualización con BlueSky para propagar los cambios de configuración del lado del cliente a Stratus.
- Añadir nuevos elementos de datos o cambiar los existentes con las correspondientes cuentas de QuickBooks asignadas (es decir, Categorías, Ajustes de inventario, Tipos de pago, Tipos impositivos, Ajustes de exportación) requerirá "empujar" una actualización con BlueSky para propagar los cambios de configuración del lado del cliente a Stratus.
KB23-024