Once a location is set up to use QuickBooks Integrations and all necessary configurations are complete, the export file functionality becomes available. This is the same Ascend app feature used by Ascend Bookkeepers, however, it is generated based on data from the cloud with some usability enhancements incorporated within it, most notably:
1. Ability to export one to many locations within a single or multiple IIF files
2. Ability to quickly access and export files for each location from a single interface
3. Ability to quickly choose pre-defined periods of time or custom, specified date ranges
4. Ability to export Accounting IIF files directly from the same interface used to access other reports/data
For more help and to learn more about Ascend Bookkeeping services, click here.
Procedure
QuickBooks General Ledger Summary Export - Email
1. Log into Ascend HQ
2. Click Settings
3. Click Scheduled Reports and Exports
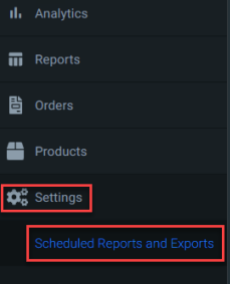
4. Select the 'General Ledger Summary' Export File from the Reports and Exports drop-down
The format will automatically be set and locked to QuickBooks (IIF)
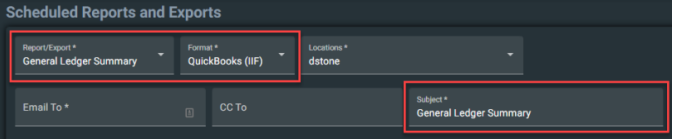
5. Input the primary (and any additional) email address(es) you prefer to receive the IIF export file
6. Choose the frequency and time of day for the IIF file to be exported and sent to the designated email
address(es)
7. Upon setting the Export File/Report Date Range, use the One-Time > Custom Date Range option to specify exact date ranges for the General Ledger Summary IIF:
- The Custom Date Range option is ONLY available for "One-Time" Frequency
- When scheduling a "One-Time" Frequency, you can receive it at the top of the next hour or
later in the day, however, you cannot schedule a one-time report to be delivered on future days - The One-Time reports will appear in the table as displayed below, but once they are successfully
delivered they will be dropped from the table - You may use the Test button to immediately queue up your file to be sent; this may take a few
minutes for the system to trigger the file generation and email
8. You may also notice options to the right that enable you to determine how the export files are bundled
- Separate File(s) Per Day - By default this setting is UNCHECKED. If checked, it will result in breaking
down the IIF Export file to a single IIF per day for the entire date range - Separate File(s) Per Location - By default this setting is UNCHECKED. If checked, it will break down the
IIF Export file to a single IIF per location for multistore dealerships
9. The export file will be delivered to the given email address based on the frequency and time of day
specified
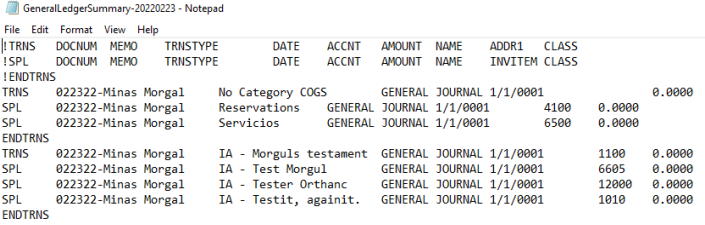
QuickBooks General Ledger Summary Export - SFTP
In order to export the General Ledger Summary IIF Export file to a Secure FPT Server you must create your
Credential Profile under the Credentials menu.
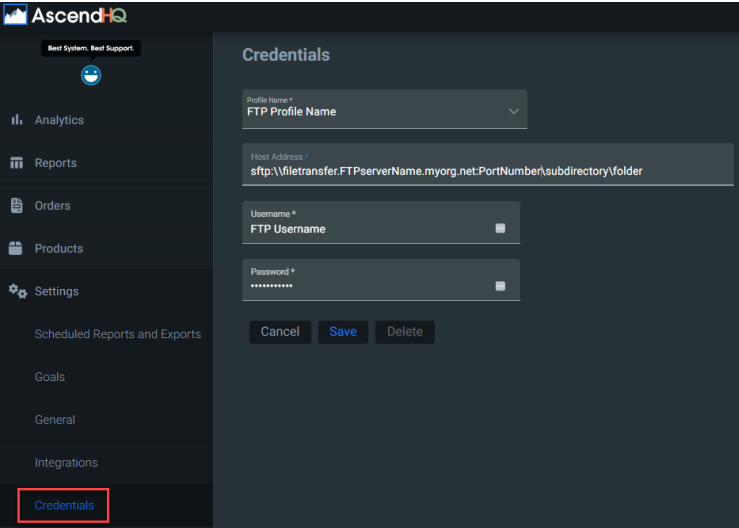
1. Log into Ascend HQ
2. Click Settings
3. Click Credentials
- You will ONLY see this function if you have access to the Ascend HQ Bookkeeping Permission.
4. Enter a Profile Name
- This Credential profile is saved at a dealership level, so any user that has access to Ascend HQ for a
dealership may use any profile set up by another user with Bookkeeping permissions.
5. Enter a Host Address
- You can either omit the default FTP Port which the system will automatically use Port 22
- You can include a different FTP Port after your origination URL if you desire to use something other
than the default Port

6. Enter a Username
7. Enter a Password
8. Click Save
Once the Credential Profile is saved for your SFTP Host you can choose that profile for your delivery destination
under the Scheduled Reports and Exports.
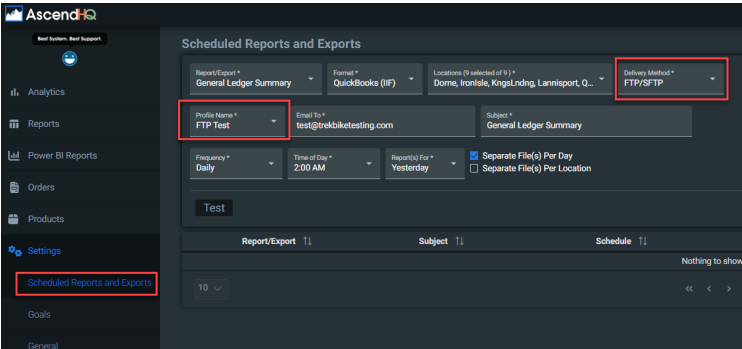
1. Log into Ascend HQ
2. Click Settings
3. Click Scheduled Reports and Exports
4. Click General Ledger Summary in the Report/Export drop-down
5. Select FTP/SFTP Delivery Method and fill in all other required information
- The Email To: field should contain the email address to receive either a copy of the successful export
file being sent to the SFTP server, or a failure notification if the export could not be sent to the
destination.
Important considerations
- Accounting exports will run, date ranges will be determined, and the exports will be delivered based on the time zone of the user scheduling it and NOT the location's time zone.
- If you are scheduling exports across several locations within a multi-store dealership you may want to consider bundling locations within the same groups based on time zones to make scheduling more
straight forward. - You should also consider scheduling exports for delivery based on the location with the time
zone furthest behind to ensure all locations have closed for business and/or the day has ended and
the calendar has rolled over to the next day.
- If you are scheduling exports across several locations within a multi-store dealership you may want to consider bundling locations within the same groups based on time zones to make scheduling more
- You MUST have QuickBooks actively selected as your Accounting Integrator or the QuickBooks export file
types will not be available to you. - You MUST ensure the QuickBooks software and Ascend HQ account configurations are in alignment;
consult a tax accountant or Bookkeeper for assistance. - You MUST ensure all necessary QuickBooks accounts are configured within Ascend RMS AND force an update for anything that requires a change that would impact any QuickBooks Account configuration (i.e. Categories, Inventory Adjustments, Payment Types, Tax Rates, Export Settings).
- If QB Account configurations are missing, the Ascend HQ General Ledger Summary IIF file will export with incorrect data.
- Validation checks will be in place to fail the file export process and notify the user which location(s) failed and why.
- When this happens you will receive an email identifying the location(s) that failed and the data fields missing their accounting configurations.
- If you have some successful location exports and some that fail, you will receive an email containing files for those that were generated (even if combined in a single IIF) AND a separate notification email for those that failed.
- Updating Ascend RMS client-side QuickBooks accounting configuration in DB Explorer will require 'pushing' an update with BlueSky in order to propagate client-side configuration changes to Stratus.
- Adding new or changing existing data elements with corresponding QuickBooks accounts assigned (i.e. Categories, Inventory Adjustments, Payment Types, Tax Rates, Export Settings) will require 'pushing' an update with BlueSky in order to propagate client-side configuration changes to Stratus.
KB23-024
