Note: Users must have the Sales - Associate Special Orders permission for this feature. See All about the Ascend User permissions for more information.
On the transaction
Treat the sale as a Special Order (see Handle Special Order items). On the Special Order dialog box, the Associate to Purchase Order option is active when an unassigned/unreceived order item exists with a quantity sufficient to fill the customer’s purchase – select the desired order from the dropdown. The vendor/supplier name, PO Number, order status, and date the order was submitted (or created, if the order is not yet submitted) display.
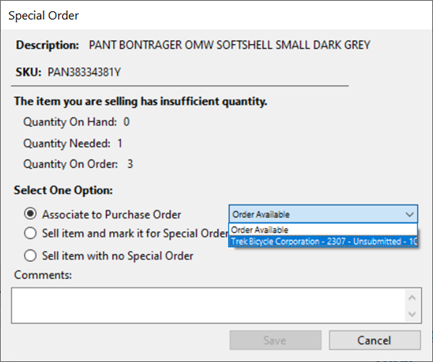
On the Items to Order dialog box
If an unassigned/unreceived order item exists with a quantity sufficient to fill the customer’s purchase, the Available Order field is highlighted in yellow.
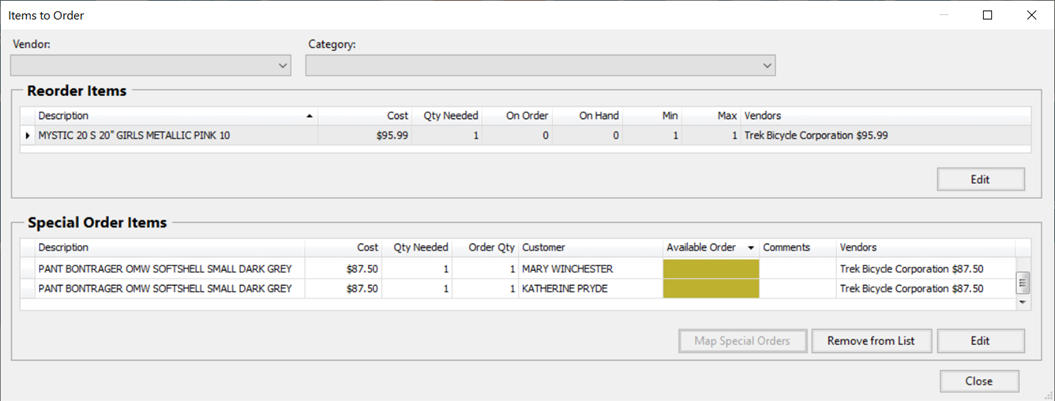
Click in the column to select the desired order from the dropdown. The vendor/supplier name, PO Number, order status, and date the order was submitted (or created, if the order is not yet submitted) display.
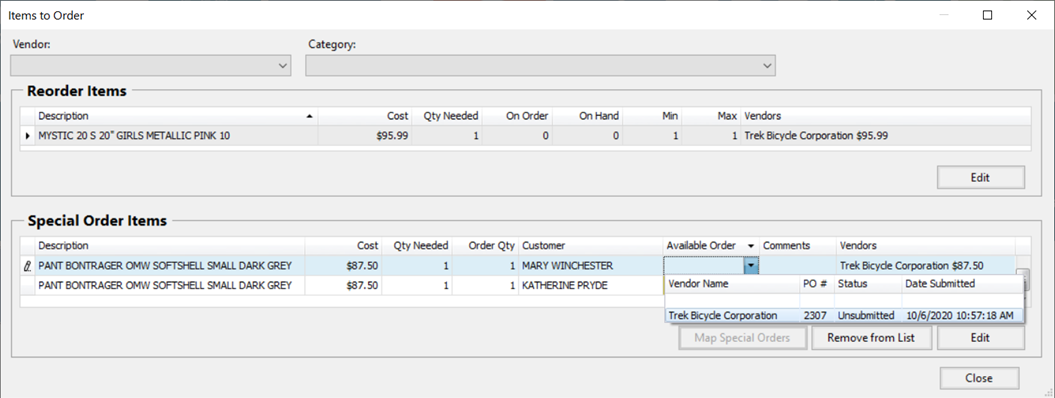
When special orders and vendor orders are assigned as desired, click the Map Special Orders button to save the assignments.
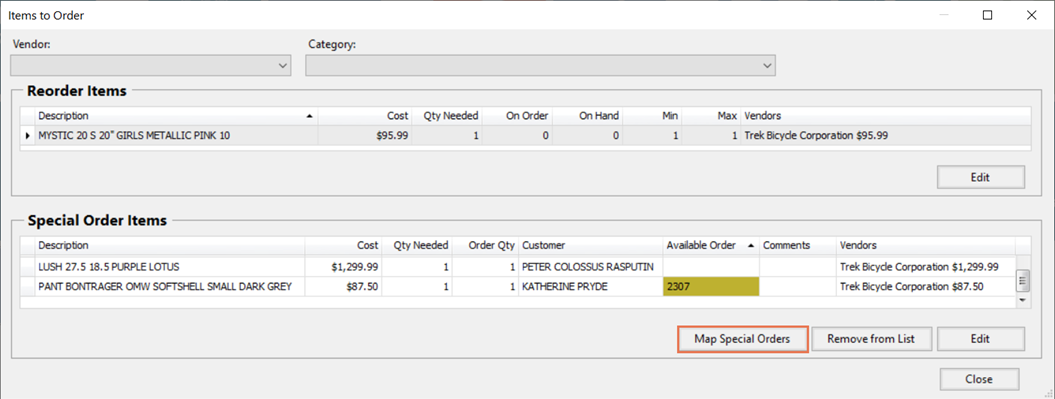
On the vendor/supplier order
If an unassigned special order item exists with a quantity in which the order item quantity is sufficient to fill the customer’s purchase, the Transaction field is highlighted in yellow.
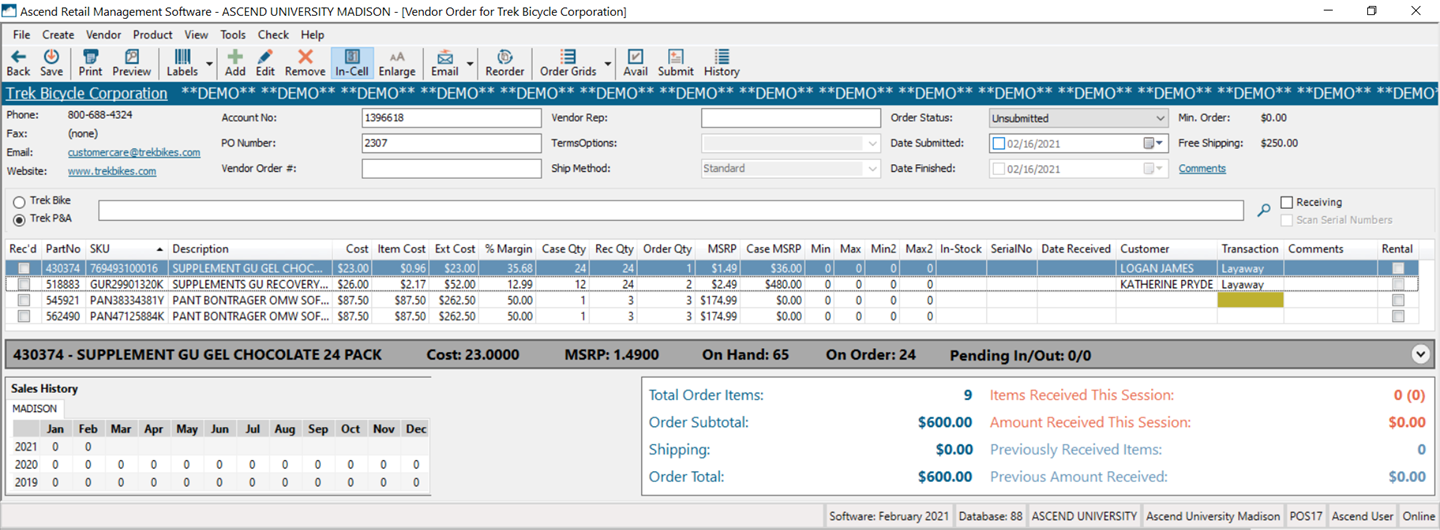
Click in the column to select the desired special order from the dropdown. The customer name, transaction type, and date the transaction was created display.
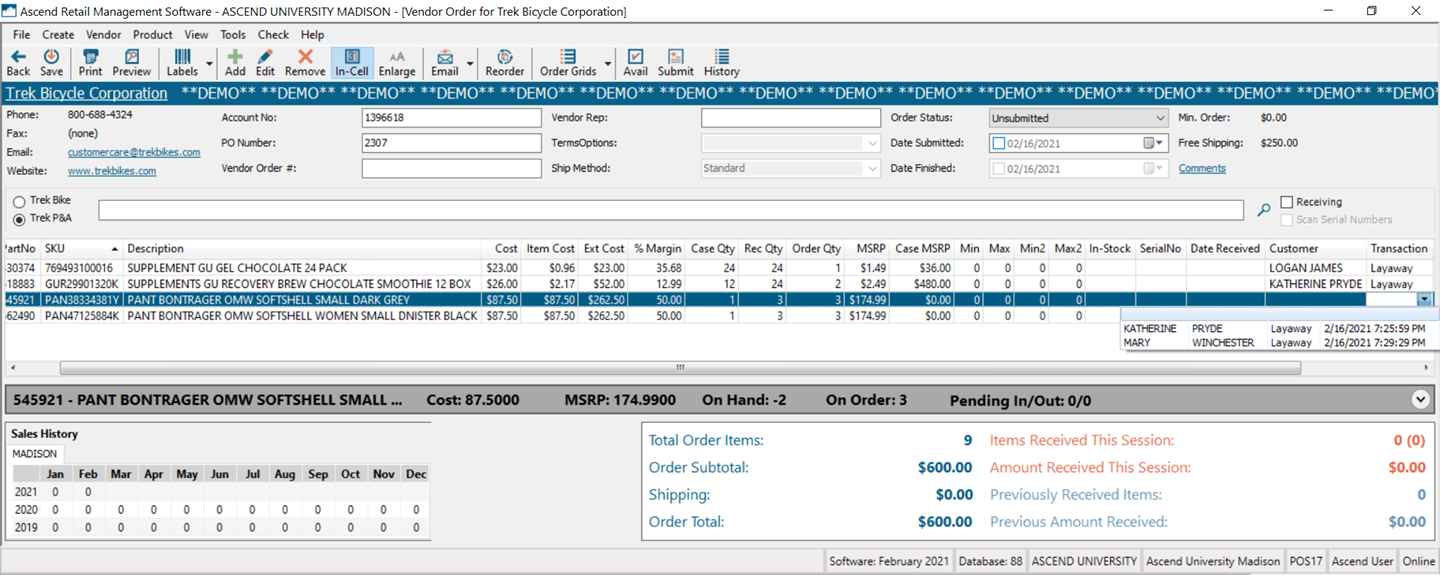
KB22-028