Create a quote
- Select the Quote icon or Create > Quote from the Ascend desktop.
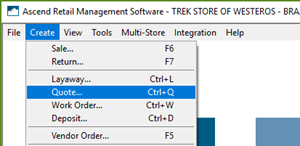
- Find and select your customer. Quotes must have a customer attached to save them.
- In the transaction screen, scan any items you want to include in the Quote. If an item can't be scanned, use the product search bar to find it.
As you add items, you can see the Subtotal, Tax, and Total for the items in the sale summary. - You can also add any Shipping costs, if needed.
- Once you're ready, click the Print icon or Email icon depending on how the customer would like to receive their Quote.
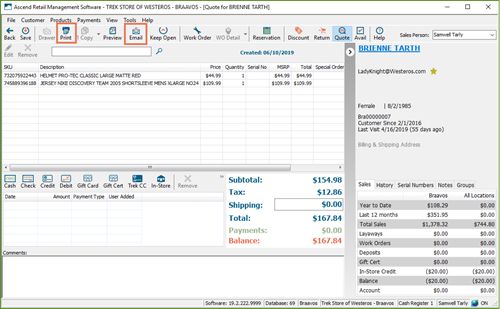
Convert a Quote to a Sale
The Quote can easily be converted to a sale by unselecting the Quote icon or selecting Tools > Convert Quote to Sale, or simply accepting a payment.
![]()
Save a Quote
The Quote can also be saved for purchase at a later date if the customer wants to think about it.
In the Quote transaction, select the Save icon on the upper left. A customer record must be attached to the Quote transaction for it to be saved.

Open a saved Quote
If the customer comes back and wants to purchase their quoted items at a later date, you can pull it up a couple different ways:
- If the customer has the printed Quote, select Tools > Finish Sale to scan the barcode.
- Select View > Quotes on the Ascend desktop, then double-click the customer's quote to open it.
Note
Ascend best practice recommends clearing out old Quotes regularly. You can take it a step further by regularly checking your quotes (maybe monthly) and giving those customers a call (or sending an email) to remind them of the products they were interested in.
Additional Resources
KB22-024