Ascend retailers can easily register a customer's Trek bike with Trek during their transactions. This saves the customer time and verifies their warranty. It also means they will be notified for any important product updates (like recalls) and gives you a chance to get their customer information.
Set up Trek Registration
The Registration prompt is triggered when you sell an item from a serialized category that has Trek as a vendor, so take some time to confirm that your Bike categories are marked as serialized.
- Navigate to Database Explorer > Categories.
- Highlight the Category you want to check and click Edit.
- Check the box for Serialized.
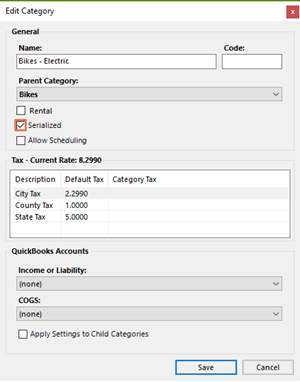
- Save your changes.
Now update your prompt preferences in Options.
- Click Options > Trek.
- Select Trek Registration.
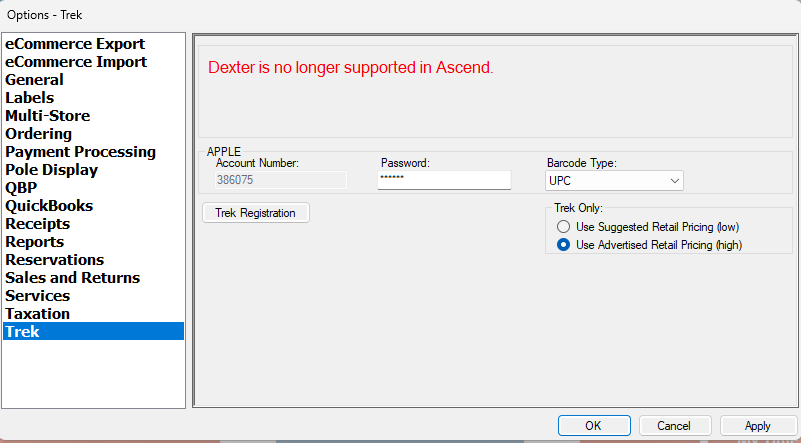
- Check the box for Always Prompt to Register Bikes.
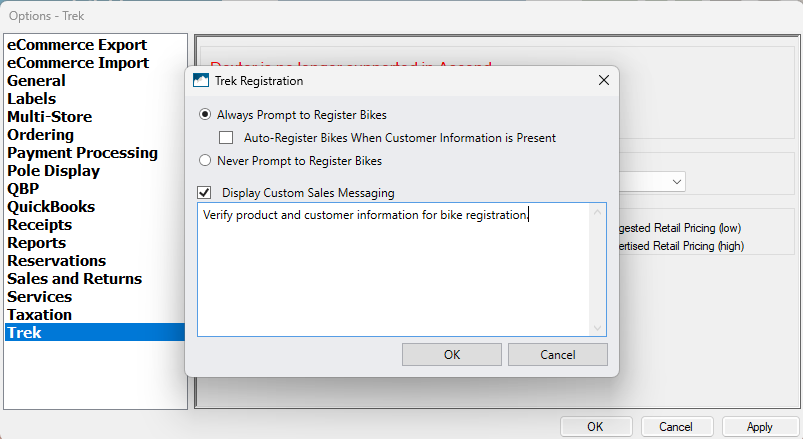
- Optionally, you can also check the box to auto-register bikes when customer information is present. If you check the box to auto-register, you won’t see the registration prompt during transactions where the customer record is complete.
- Optionally, you can check the box to display custom sales messaging. If you check this box, add your personalized message in the text box.
- Click OK.
- Then click OK one more time to exit Options.
Register a bike with Trek
- Create a new Sale like normal, and attach a customer. The sale needs to have a customer attached to register a bike.
- Scan the barcode or search for the serialized Trek item the customer would like to purchase.
- Assign a serial number, if possible.
- The Registration prompt opens.
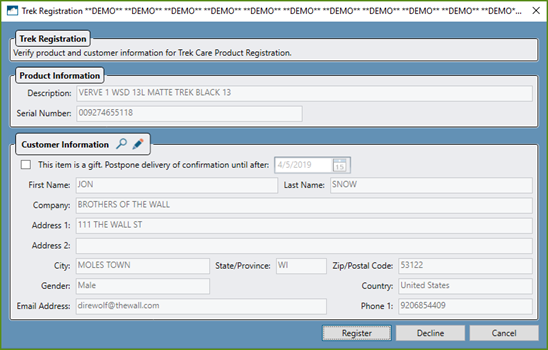
If you are in a transaction where the Serial Number is not available, like in a Quote or a Special Order, the Registration prompt will appear right away. Take the opportunity at that time to capture the necessary customer information. The serial number will be added later in the process. And don’t worry, no registration will be done until the sale is complete. - Verify the information for the item being registered at the top of the form.
- Verify the customer’s information next.
- If needed, check the This item is a gift box and fill in the Postpone Communication until field with the day the customer would like the bike registered (and their welcome email sent).

- Select the appropriate option at the bottom of the window:
- Select Register to register the bike now (or on the date selected if the customer chose to postpone it).
- Select Cancel to avoid registering the bike now, but you’ll see this prompt again the next time you open the sale.
- Select Decline if the customer doesn’t want their bike registered with Trek at all, and you will not get this prompt again.
- If the customer is missing contact information that is needed for registration, their Customer Record will open with the missing information highlighted in yellow.
- Ask the customer for updated information to continue with the registration.
- Even though it’s not required, ask for their Email and Phone Number, too.
- Click Save when you’re done.
The bike will now be registered with Trek when the sale is finished.
A Registered? column is added to the transaction. If an item that can be registered is in the sale, this column will mark it's status:
- Yes (the item has been registered),
- Deferred (the registration date was postponed using the This item is a gift checkbox),
- Skipped (you selected Cancel on the registration prompt),
- or Declined (you selected Declined on the registration prompt).
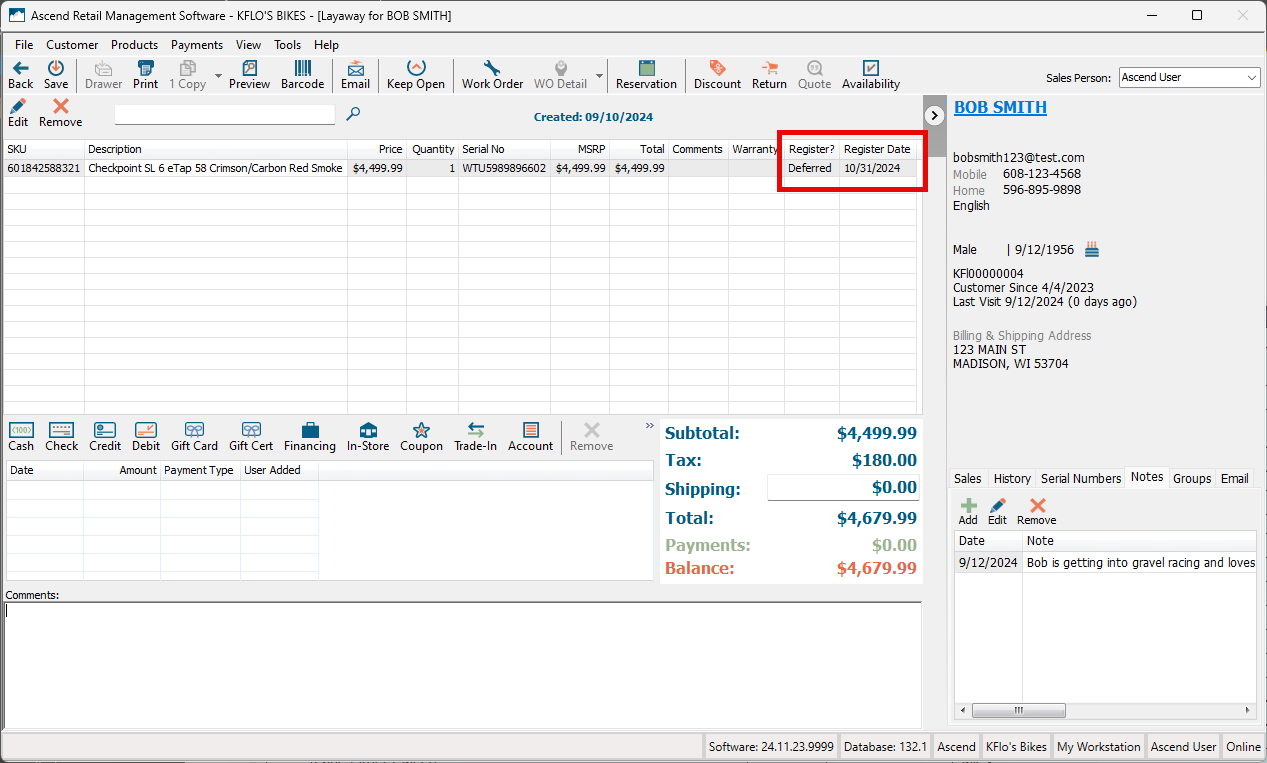
Once the item is registered, the customer will receive an email from Trek, notifying them of their registration and explaining the warranty coverage included. They also have the option to sign up for different Trek email lists for promotions and news.
Whether or not they sign up for additional mailing lists, they will receive notifications about their registered product - such as any recalls.
Additional Resources
KB22-099