When a product is received without a cost or at the incorrect cost, its Average Cost must be manually recalculated in order to adjust its margin when sold.
Note: To make bookkeeping reconciliation easier, always fix cost errors the same way they were made - receiving errors should be adjusted using a vendor order (PO), and all others should be adjusted using an Inventory Adjustment. Article: I messed up an order. How do I undo it?
Before you begin:
- Make sure your system is properly setup for Inventory Adjustments.
- Know that margin will not be updated on past sale transactions and sales reports. Past sale transactions were marked as completed in the system and can not be updated.
From within the product editor
- Select the Adjustment icon next to the quantity field in the product record.
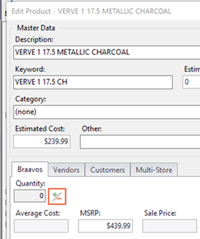
This opens the Inventory Adjustment window.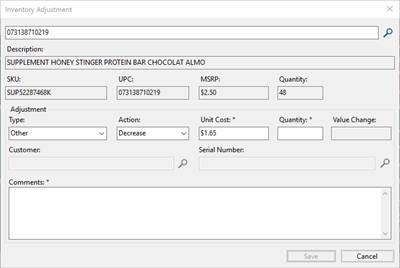
- Select Other from the Type dropdown.
- Select Decrease in the Action dropdown.
- In the Unit cost field, accept the default value.
- In the Quantity field, enter the amount you need to fix (so if I incorrectly received 3, I'd enter 3).
- In the Comments field, explain the reason for the adjustment (such as Case Qty incorrectly set at receiving).
- Click Save.
You have successfully removed the incorrectly received products. Now you need to re-add them at the correct cost. - Select the Adjustment icon next to the quantity field in the product record again.
- Now, select Other from the Type dropdown.
- Then select Increase from the Action dropdown.
- In the Unit cost field, enter the correct cost for an individual product.
- In the Quantity field, re-enter the item that was received (so in my situation, I'd enter 3 again).
- Select Save.
From outside the product editor
- From the Ascend desktop, select Create > Inventory Adjustment.
- Enter the product UPC, part number, description, etc. in the Search field to find the product.
- Select the Search icon.
- Double-click the correct product in the results, if needed.
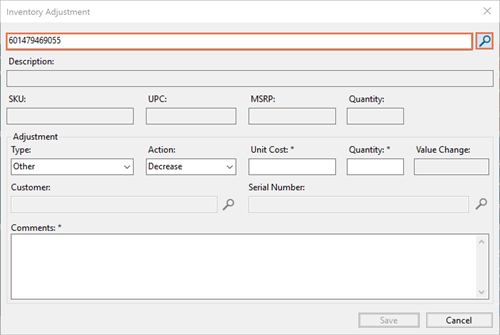
- Select Other from the Type dropdown.
- Select Decrease in the Action dropdown.
- In the Unit cost field, accept the default value.
- In the Quantity field, enter the amount you need to fix (so if I incorrectly received 3, I'd enter 3).
- In the Comments field, explain the reason for the adjustment (such as Case Qty incorrect set at receiving).
- Click Save.
You have successfully removed the incorrectly received products. Now you need to re-add them at the correct cost.
Repeat steps 1 through 4. - Now, select Other from the Type dropdown.
- Then select Increase from the Action dropdown.
- In the Unit cost field, enter the correct cost for an individual product.
- In the Quantity field, re-enter the item that was received (so in my situation, I'd enter 3 again).
- Select Save.
KB22-070