Lorsqu'un produit est reçu sans coût ou à un coût incorrect, son Coût moyen doit être recalculé manuellement afin de rajuster sa marge lors de la vente.
Remarque : Pour faciliter le rapprochement comptable, corrigez toujours les erreurs de coûts de la même manière qu'elles ont été commises - les erreurs de réception doivent être corrigées à l'aide d'une commande fournisseur, et toutes les autres doivent être corrigées à l'aide d'un rajustement d'inventaire. Article : J'ai raté une commande. Comment l'annuler?
Avant de commencer :
- Assurez-vous que votre système est correctement configuré pour les rajustements d'inventaire.
- Sachez que la marge ne sera pas mise à jour en ce qui concerne les transactions de vente antérieures et les rapports de vente. Les transactions de vente antérieures ont été marquées comme terminées dans le système et ne peuvent pas être mises à jour.
A partir de l'éditeur de produit
- Sélectionnez l'icône de rajustement à côté du champ de quantité dans l'enregistrement du produit.
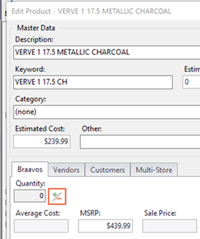
La fenêtre Rajustement de l'inventaire s'ouvre.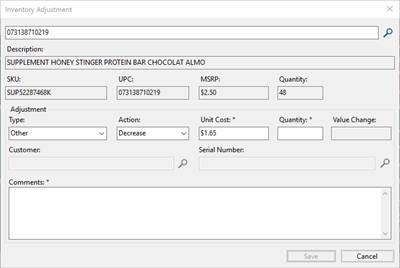
- Sélectionnez Autre dans la liste déroulante Type.
- Sélectionnez Diminuer dans la liste déroulante Action.
- Dans le champ Coût unitaire, acceptez la valeur par défaut.
- Dans le champ Quantité, saisissez le montant à corriger (si j'ai reçu 3 par erreur, je saisirai 3).
- Dans le champ Commentaires, expliquez la raison du rajustement (par exemple Qté du cas incorrectement fixée à la réception).
- Cliquez sur Enregistrer.
Vous avez supprimé avec succès les produits reçus de manière incorrecte. Vous devez maintenant les réinsérer au coût correct. - Sélectionnez à nouveau l'icône de rajustement à côté du champ de quantité dans l'enregistrement du produit.
- Sélectionnez ensuite Other dans la liste déroulante Type.
- Sélectionnez ensuite Augmenter dans la liste déroulante Action.
- Dans le champ Coût unitaire, saisissez le coût correct pour un produit individuel.
- Dans le champ Quantité, saisissez à nouveau l'article reçu (dans mon cas, je saisirais à nouveau 3).
- Selectionnez Save.
En dehors de l'éditeur du produit
- À partir du bureau Ascend, sélectionnez Create > Inventory Adjustment.
- Saisissez le code UPC du produit, le numéro de pièce, la description, etc. dans le champ de recherche pour trouver le produit.
- Sélectionnez l'icône de recherche.
- Double-cliquez sur le bon produit dans les résultats, si nécessaire.
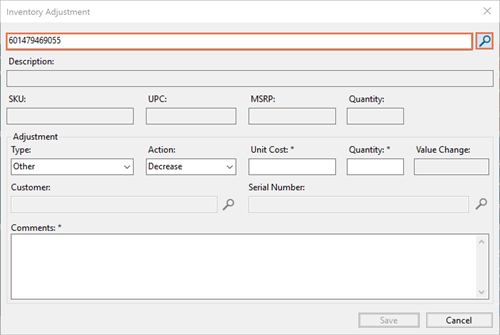
- Sélectionnez Autre dans la liste déroulante Type.
- Sélectionnez Diminuer dans la liste déroulante Action.
- Dans le champ Coût unitaire, acceptez la valeur par défaut.
- Dans le champ Quantité, saisissez le montant à corriger (si j'ai reçu 3 par erreur, je saisirai 3).
- Dans le champ Commentaires, expliquez la raison du rajustement (par exemple Qté de cas incorrecte à la réception).
- Cliquez sur Enregistrer.
Vous avez supprimé avec succès les produits reçus de manière incorrecte. Vous devez maintenant les réinsérer au coût correct.
Répéter les étapes 1 à 4. - Sélectionnez ensuite Other dans la liste déroulante Type.
- Sélectionnez ensuite Augmenter dans la liste déroulante Action.
- Dans le champ Coût unitaire, saisissez le coût correct pour un produit individuel.
- Dans le champ Quantité, saisissez à nouveau l'article reçu (dans mon cas, je saisirais à nouveau 3).
- Selectionnez Save.