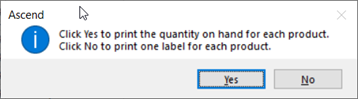Help de leverancierskosten en voorgestelde retailprijzen nauwkeurig te houden met behulp van Ascend.
Als u een multi-store retailer bent, worden prijswijzigingen automatisch gedeeld tussen locaties (als u daarvoor gekozen heeft). Maak altijd een back-up van uw Ascend systeem voordat u product spreadsheets importeert. Eerdere informatie kan niet worden hersteld zonder een back-up.
Overwegingen voor in bulk bestelde artikelen (hoeveelheid per kist)
Sommige verkopers/leveranciers kunnen alleen MSRP's geven voor de hele koffer - niet voor afzonderlijke artikelen. Controleer altijd de prijsinformatie voor deze producten voordat u ze invoert.
- Nadat u de juiste lijst van leveranciers hebt gedownload, opent u de spreadsheet in Microsoft® Excel (of een ander spreadsheetprogramma) en sorteert u de kolom CaseQty op Largest to Smallest waarden (hierdoor komen alle "bulk"-producten bovenaan de lijst te staan).
Opmerking: Zorg ervoor dat u de hele spreadsheet sorteert - selecteer de Selectie uitbreiden -optie wanneer daarom wordt gevraagd. - Controleer voor elk product of de MSRP -waarde juist is voor de afzonderlijke artikelen.
- Pas de MSRP -waarden zo nodig aan, of verwijder de rij uit de spreadsheet en werk het product handmatig bij.
Opmerking: Zorg ervoor dat u de hele rij verwijdert -als er een lege rij in de spreadsheet staat, stopt het importeren bij die rij, en worden alle producten daarna niet bijgewerkt. - Sla het spreadsheet op en sluit het.
Gebruik de voorgestelde info van de leverancier
Het bijwerken van de leveranciersprijzen overschrijft ook andere productinformatie, zoals productbeschrijvingen en koophoeveelheden. GEBRUIK DEZE METHODE NIET ALS U KLANTENPRIJS, BESCHRIJVINGEN, KASKWANTITEITEN OF ANDERE INFORMATIE GEBRUIKT."
- Ga naar de Retailer Portal > Vendor/Supplier Product Files voor uw land op www.ascendrms.com"
Opmerking: Deze pagina vereist een login - deze account is NIET gebonden aan uw Ascend account, dus als u geen uitnodiging heeft ontvangen, dien dan een verzoek in voor een account. - Zoek de leverancier en download het meest recente prijsbestand voor uw combinatie van kosten en prijsniveaus. Sla dit bestand op een plaats op die u zich herinnert (bv. het bureaublad van Windows).
Opmerking: Als de leverancier ons details over de prijswijzigingen heeft verstrekt, plaatsen we een spreadsheet met alleen de gewijzigde producten. Download en importeer deze spreadsheet alleen als u ALLE aanbevolen waarden van de leverancier gebruikt.. - Klik in de Ascend Desktopop de WO Due -tegel.

- Selecteer het tabblad Algemeen en vink Importeer alleen nieuwe producten voor leveranciersuit, en klik op de OK -knop.
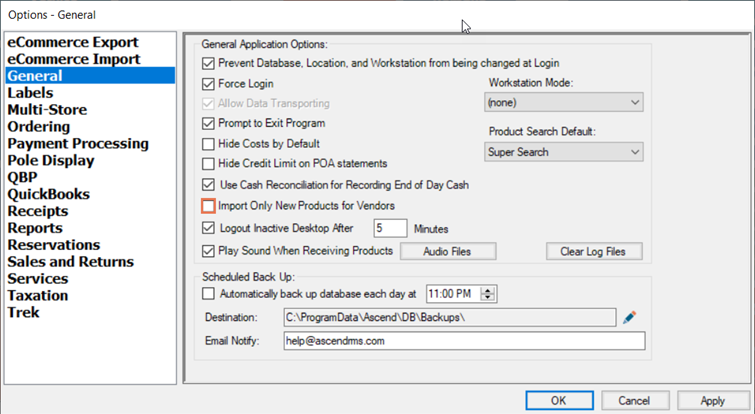
- Vanaf de Ascend Desktop, selecteer het File menu > Import > Vendor Products.
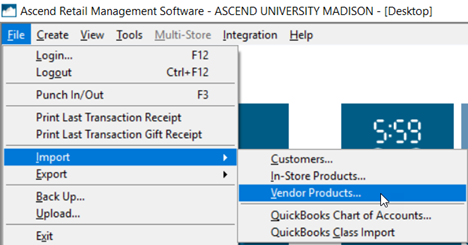
- Klik op de Bestaande productgegevens overschrijven -vraag op de OK -knop.
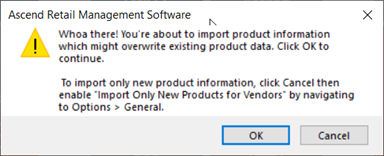
- Navigeer naar de plaats waar u het bestand hebt opgeslagen en dubbelklik op het bestand.
- In het Select Vendor dialoogvenster dubbelklikt u op de leverancier die u wilt bijwerken.
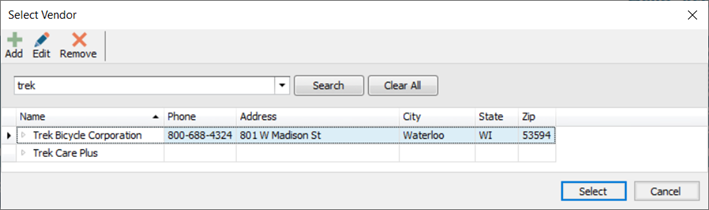
- In het dialoogvenster Te importeren kolommen selecteren vinkt u de kolommen aan die u wilt bijwerken en klikt u op de OK -knop.
Opmerking: ID, VPN (onderdeelnummer verkoper/leverancier), Omschrijving, en UPC zijn verplicht en kunnen niet worden uitgevinkt.
Kosten en Omschrijving zijn alleen van toepassing op de verkopersproductrecord:- Productkosten in de winkel zijn gebaseerd op ofwel Gemiddelde kosten (als het product een ontvangst- of aanpassingsgeschiedenis heeft) of Geschatte kosten. Geschatte kosten kunnen worden gewijzigd met behulp van een Export van producten in de winkel; Gemiddelde kosten kunnen handmatig opnieuw worden berekend. Artikel: De gemiddelde kosten van een product herberekenen
- Productbeschrijvingen in de winkel kunnen worden gewijzigd met behulp van een In-Store Product Export.
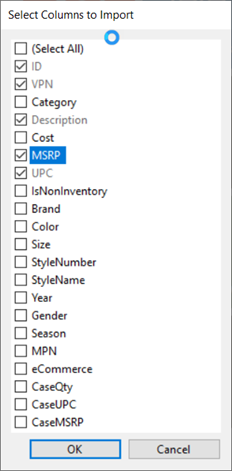
- Klik op de Gegevenselementen worden bijgewerkt -melding op de OK -knop.
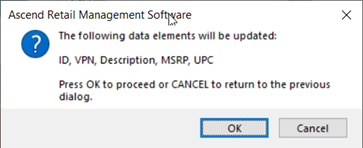
- De importvoortgang wordt weergegeven. Als het proces is voltooid, toont de Importproces voltooid -melding het totale aantal bijgewerkte producten - klik op de OK -knop.
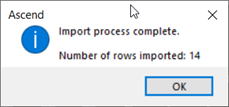
- Klik in de Ascend Desktopop de WO Due -tegel.

- Selecteer het tabblad Algemeen en vink Importeer alleen nieuwe producten voor leveranciersopnieuw aan, en klik op de OK -knop.
Opmerking: Laat deze optie altijd aangevinkt en haal het vinkje alleen weg bij het bijwerken van producten, zodat u niet per ongeluk productinformatie overschrijft.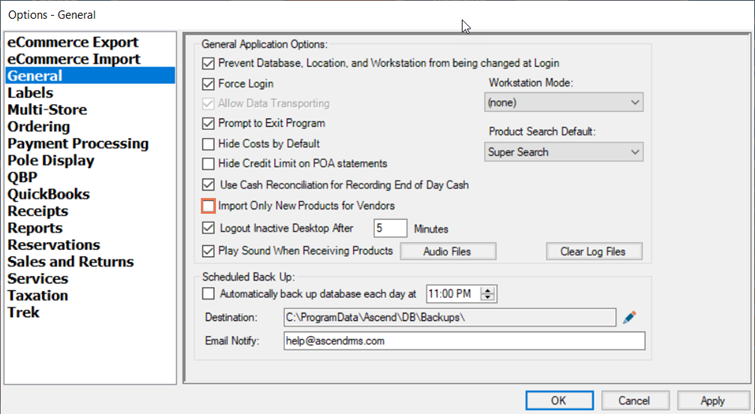
Gebruik uw eigen (aangepaste) informatie
- Ga naar de Retailer Portal > Vendor/Supplier Product Files voor uw land op www.ascendrms.com"
Opmerking: Deze pagina vereist een login - deze account is NIET gebonden aan uw Ascend account, dus als u geen uitnodiging heeft ontvangen, dien dan een verzoek in voor een account. - Zoek de leverancier en download het meest recente prijsbestand voor uw combinatie van kosten en prijsniveaus. Bewaar dit bestand op een locatie die u niet vergeet (bijvoorbeeld het Windows® Bureaublad).
Opmerking: Als de leverancier ons details over de prijswijzigingen heeft verstrekt, plaatsen wij een spreadsheet met alleen de gewijzigde producten. - Open de spreadsheet in Microsoft® Excel (of een ander spreadsheetprogramma). Breng de nodige wijzigingen aan. Als u een product niet wilt bijwerken, verwijdert u de hele rij - als er een lege rij in de spreadsheet staat, stopt de import bij die rij, en worden producten daarna niet bijgewerkt. U kunt ook kolommen verwijderen als u dat veld niet wilt bijwerken.
Opmerking: ID, VPN (onderdeelnummer verkoper/leverancier), Omschrijving, en UPC zijn verplicht en kunnen niet worden verwijderd. - Sla het spreadsheet op en sluit het.
- Klik in de Ascend Desktopop de WO Due -tegel.

- Selecteer het tabblad Algemeen en vink Importeer alleen nieuwe producten voor leveranciersuit, en klik op de OK -knop.
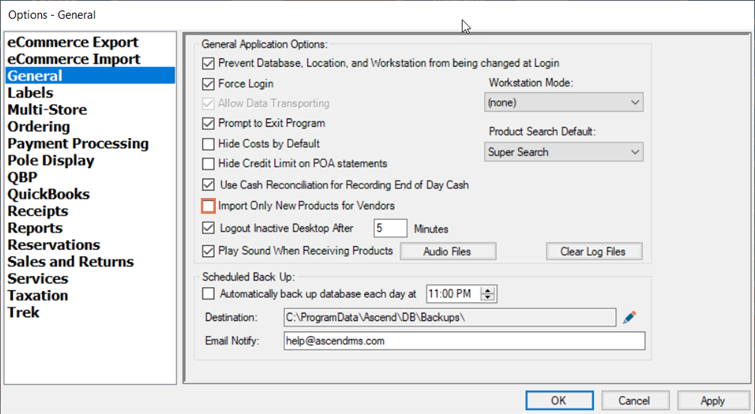
- Vanaf de Ascend Desktop, selecteer het File menu > Import > Vendor Products.
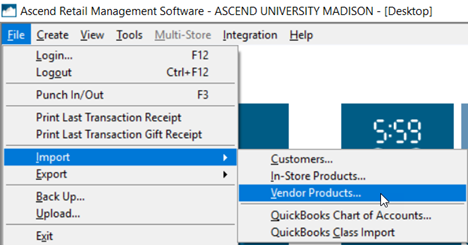
- Klik op de Bestaande productgegevens overschrijven -vraag op de OK -knop.
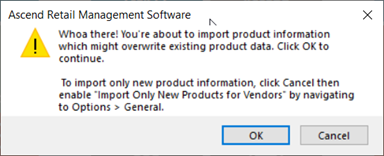
- Navigeer naar de plaats waar u het bestand hebt opgeslagen en dubbelklik op het bestand.
- In het Select Vendor dialoogvenster dubbelklikt u op de leverancier die u wilt bijwerken.
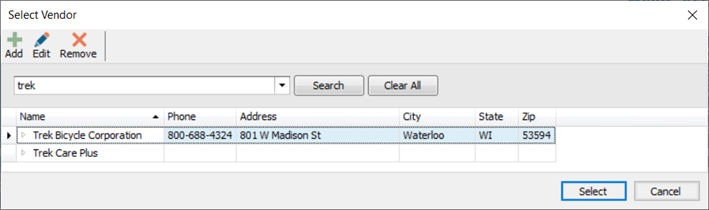
- In het dialoogvenster Te importeren kolommen selecteren vinkt u de kolommen aan die u wilt bijwerken en klikt u op de OK -knop.
Opmerking: ID, VPN (onderdeelnummer verkoper/leverancier), Omschrijving, en UPC zijn verplicht en kunnen niet worden uitgevinkt.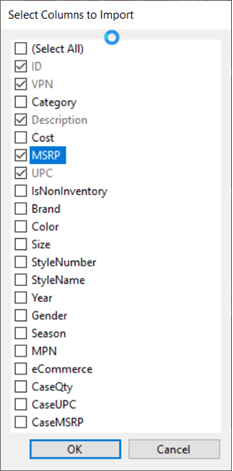
- Klik op de Gegevenselementen worden bijgewerkt -melding op de OK -knop.
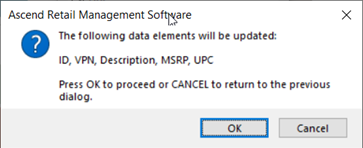
- De importvoortgang wordt weergegeven. Als het proces is voltooid, toont de Importproces voltooid -melding het totale aantal bijgewerkte producten - klik op de OK -knop.
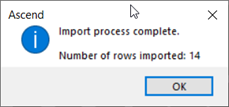
- Klik in de Ascend Desktopop de WO Due -tegel.

- Selecteer het tabblad Algemeen en vink Importeer alleen nieuwe producten voor leveranciersopnieuw aan, en klik op de OK -knop.
Opmerking: Laat deze optie altijd aangevinkt en haal het vinkje alleen weg bij het bijwerken van producten, zodat u niet per ongeluk productinformatie overschrijft.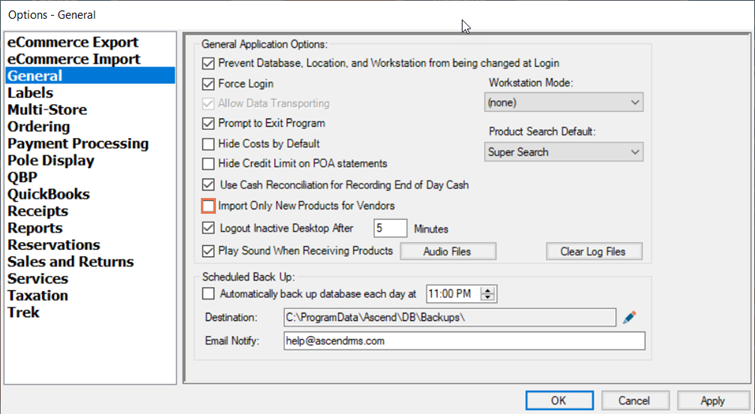
Nieuwe etiketten afdrukken
(detailhandelaars met meerdere winkels) Deze query moet op elke locatie afzonderlijk worden uitgevoerd.
- Download en voer de Gewijzigde producten voor etiketten query uit (zie Een aangepaste query uitvoeren). Selecteer het datumbereik waarin u de bij te werken producten opnieuw labelt.
Opmerking: Als een product bij meerdere leveranciers verkrijgbaar is, wordt dat product voor elke leverancier op een aparte regel weergegeven. - Als u producten voor meerdere leveranciers hebt bewerkt en niet voor al die leveranciers etiketten wilt afdrukken, filtert u de resultaten op de gewenste leverancier (of andere criteria).
- Beweeg uw cursor over de kop van de kolom die u wilt filteren en klik op het trechterpictogram.
- Controleer de waarden die u wilt weergeven.
Opmerking: Voor geavanceerde filteropties (bv. tekst die een gedeeltelijke waarde bevat) selecteert u het tabblad Filters in plaats van Waarden.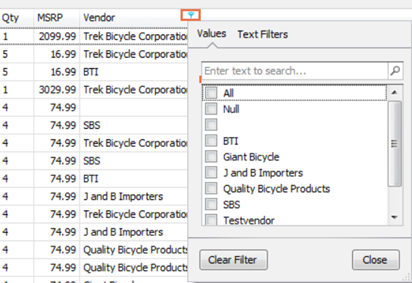
- Selecteer het Bestand menu > Etiketten afdrukken.
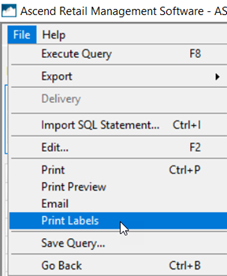
- Selecteer op de prompt af te drukken hoeveelheid de hoeveelheid etiketten die u voor elk product wilt afdrukken.
- Ja: Etiketten afdrukken voor uw huidige voorraadwaarde voor elk product.
-
Nee: Voor elk product één etiket afdrukken.