Cuando no encuentre un informe que se ajuste a sus necesidades, puede solicitar un informe personalizado (denominado consulta) al equipo de asistencia de Ascend.
El técnico de asistencia le ayudará a determinar qué tipo de consulta podemos crear para usted, qué resultados debe mostrar y si necesita alguna indicación (como un intervalo de fechas o un proveedor). La mayoría de las solicitudes se completan en un plazo de 72 horas laborables.
Nota:
Para ejecutar una consulta personalizada, necesita el permiso de usuario Permitir Comandos en la Ventana SQL.
Ejecutar una consulta personalizada
Si se pone en contacto con usted por correo electrónico, el técnico de asistencia adjuntará la consulta en un documento del Bloc de notas.
- Empiece copiando todo el texto de la consulta en el documento del Bloc de notas.
- Seleccione el icono Informes en Ascend.
- Haga clic en el icono Consulta SQL.
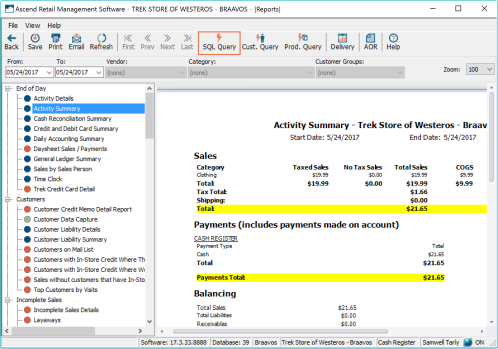
- En la casilla superior, pegue el texto de la consulta.
- Haga clic en el icono Ejecutar.
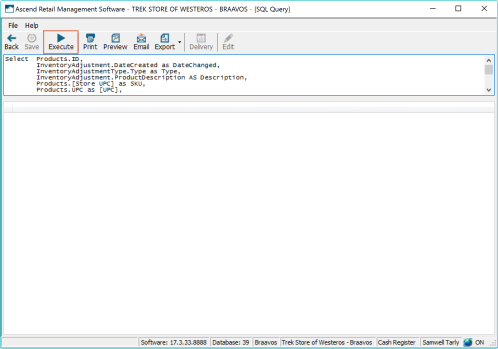
- Si hay un aviso para la consulta, aparecerá ahora. Rellene el formulario y haga clic en OK.
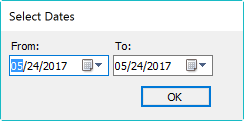
- Los resultados se mostrarán a continuación.
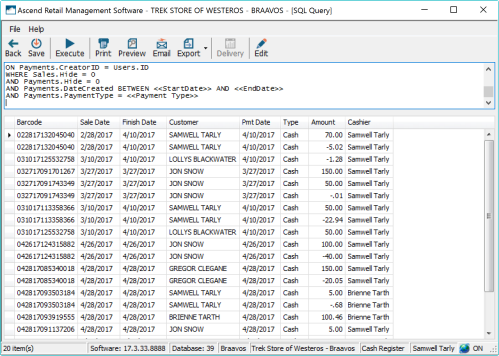
Guardar una consulta en sus informes
Después de ejecutar la consulta en Ascend, puede elegir guardarla en su informes.
- seleccionaarchivo> Guardar Query…
- Introduzca un nombre para su consulta.
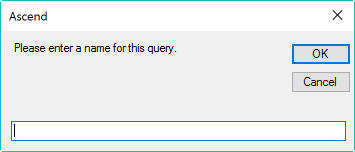
- Seleccione OK para guardar el informe.
- Pulse Atrás para volver a la página Informes.
- Pulse Atrás una vez más para salir de la ventana Informes. Ascend tiene que actualizar tus Informes y añadir el nuevo.
- Seleccione el icono Informes para volver a abrir la página de informes.
- Desplácese hasta Mis consultas a la izquierda.
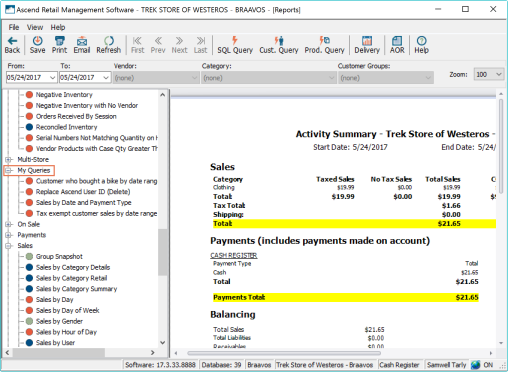
- Debería aparecer el nuevo informe y puede hacer doble clic en él para ejecutarlo.