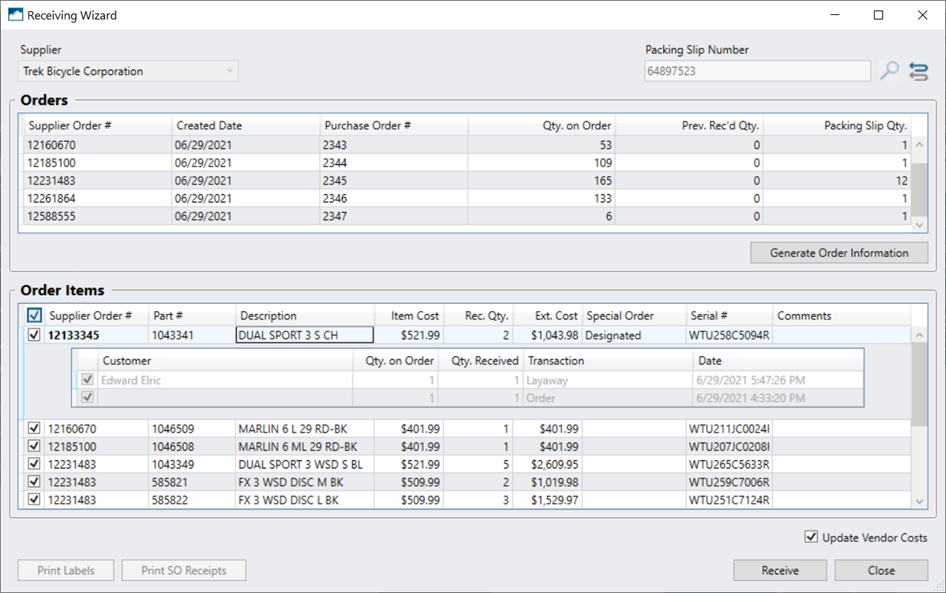Als onderdeel van Trek's streven naar duurzaamheid, kunnen meerdere bestellingen worden gecombineerd in een enkele zending om zo te besparen op verpakking en brandstof. Het betekent ook dat u veel sneller producten op uw vloer krijgt.
Opmerking: Deze functie vereist Trek integratie in Leveranciers integratie en de Leveranciersbestellingen machtiging (zie Alles over de Ascend Machtigingen).
Wanneer een pakbon eenmaal is gebruikt om producten te ontvangen, kan hij niet opnieuw worden gebruikt. Ontvangen via de wizard, kan niet ongedaan worden gemaakt. Controleer of alle bestelinformatie en artikelen juist zijn VOORDAT u producten ontvangt."
- Voordat u deze tool gebruikt, moet u Trek-producten bijwerken (zie De Cloud Productcatalogus gebruiken), het B2B Roll over SKU-rapportcontroleren, en de Productvervangingswizard gebruiken (zie De Productvervangingswizard gebruiken (Productvervangingswizard)) om eventuele bestelitems aan te passen die werden gewijzigd naar een nieuw model.
- Vanuit Database Explorer > Bestellingen, klik op de Ontv. Wizard -knop (op de werkbalk).
OF
Vanaf de Ascend Desktop, selecteer het Integratie menu > Trek > Receiving Wizard. - Scan of voer in het veld Pakbonnummer het zendingsnummer in van de pakbon die bij de zending zat.
- Bestelinformatie wordt automatisch opgehaald uit uw B2B account. Wanneer een exacte match (inclusief spaties) voor de Vendor Order # ingevoerd in Ascend bestaat, toont de Orders sectie alle eerder ingevoerde informatie.
- Leveranciersbestelling #: Trek's bestelnummer.
- Creatiedatum: De datum waarop de Leveranciersorder werd aangemaakt in Ascend.
- Inkooporder #: Het PO Nummer (meestal automatisch gegenereerd door Ascend) ingevoerd voor de Leveranciersorder.
- Hoeveelheid in bestelling: De totale hoeveelheid producten op de leveranciersorder.
- Voorbeeld ontv.aantal.: De totale hoeveelheid artikelen op de leveranciersorder die vóór deze sessie zijn ontvangen.
- Pakbon aantal: De totale hoeveelheid artikelen in deze zending.
- Klik op de knop Bestelinformatie genereren om de bestelitems in uw systeem te analyseren.
- Als de order niet in Ascend is ingevoerd (bijv. pre-sale orders die op B2B moeten worden geplaatst), vult de orderinformatie van B2B automatisch een nieuwe Leveranciers Order.
Opmerking: Voer alle orders in Ascend in zodra ze zijn ingediend bij de leverancier. Dit zorgt ervoor dat bestellingen niet verloren gaan en dat u een nauwkeurig beeld hebt van de tijd die nodig is om een bestelling te ontvangen nadat deze is geplaatst.
Als u denkt dat de bestelling al in Ascend is ingevoerd, sluit dan de Ontvangst Wizard en onderzoek verder voordat u producten ontvangt. Controleer op extra spaties aan het begin en einde van de Leveranciers Order #. Als een nieuwe order wordt aangemaakt terwijl deze al bestaat in Ascend, wordt de order gedupliceerd. - Als de order bestaat in Ascend maar er ontbreken items van de zending, worden de ontbrekende items automatisch toegevoegd aan de juiste Vendor Order.
- Als er voor het product speciale bestellingen bestaan, maar deze zijn niet gekoppeld aan een bestelitem, verschijnt het bericht Speciale bestelling(en) beschikbaar om de gebruiker erop te wijzen dat deze bestelitems na ontvangst aan een klant kunnen worden toegewezen. Artikel: Verkopen van producten uit bestaande orders van leveranciers.
- Als de order niet in Ascend is ingevoerd (bijv. pre-sale orders die op B2B moeten worden geplaatst), vult de orderinformatie van B2B automatisch een nieuwe Leveranciers Order.
- In het onderdeel prodcuten van de bestelling worden alle producten van de zending weergegeven en automatisch gecontroleerd.
- Leveranciers Order #: Het Trek bestelnummer dat het artikel bevat.
- Artikelnummer#: Het Leveranciers Artikelnummer (Artikelnr.:).
- Beschrijving: De Beschrijvingvan het leveranciersproduct.
- Inkoopprijs: De kosten voor het individuele item. Als de B2B-kosten verschillen van de waarde van het Verkoopproduct, worden de kosten van het bestelde product bijgewerkt.
- Ontv. Aantal: De totale hoeveelheid van het artikel in deze zending.
- Ext. Kosten: Product kosten tijd ontvangen. Hoeveelheid
-
Speciale bestelling: Als er speciale bestellingen aan het bestelitem zijn gekoppeld, wordt Aangewezen weergegeven.
Opmerking: Klik op het bestelitem om details te bekijken over klanten die zijn toegewezen aan de te ontvangen artikelen. - Serie #: De serienummers voor het verzonden artikel worden automatisch ingevuld vanuit B2B.
- Commentaar: Eventuele aanvullende opmerkingen die voor het artikel zijn ingevoerd.
- Controleer ALLE artikelen om er zeker van te zijn dat de fysieke artikelen overeenkomen met de pakbon (bv. fysieke hoeveelheden/afmetingen/kleuren zijn correct). Verwijder het vinkje bij onjuiste artikelen die niet ontvangen mogen worden.
Opmerking: Pakbonnummers kunnen niet worden hergebruikt zodra ELKE bestelartikelen zijn ontvangen. Als u niet zeker weet of een artikel juist is, sluit u de Ontvangstwizard en onderzoekt u verder voordat u producten ontvangt. - Vink Verzending splitsen op artikelen aan als u de verzendkosten gelijkmatig over alle bestelde artikelen wilt verdelen.
Opmerking: Het toepassen van verzendkosten op de kosten van bestelartikelen beïnvloedt uw kosten en Marge. Bespreek de afhandeling van vrachtkosten in Ascend met uw boekhouder. (QuickBooks gebruikers) Als u een rekening hebt toegewezen aan Verzendkosten (in Opties > QuickBooks), kunnen verzendkosten niet worden gesplitst en is deze optie niet beschikbaar. - Vink Leveranciers kosten bijwerken aan als de kosten van de artikelen permanent zijn gewijzigd en Leveranciers Product kosten moet worden gewijzigd.
- Klik op de knop Ontvangen om de geselecteerde artikelen in de inventaris op te nemen.
- Als er informatie over ontvangen producten ontbreekt, verschijnen de Ontbrekende productattributen en/of Category Mapper dialoogvensters.
- (optioneel) Klik op de knop Etiketten afdrukken als u etiketten voor producten wilt afdrukken.
- Klik op de knop Afdrukken SO-ontvangsten om een kopie af te drukken van de transactiebon voor alle ontvangen speciale bestelartikelen. Bevestig deze aan het betreffende artikel en zet ze opzij in de daarvoor bestemde ruimte voor layaways/speciale bestellingen.
- Klik op de Reset -knop (dubbele pijl -pictogram) als u nog meer zendingen wilt ontvangen.
- Wanneer alle zendingen zijn ontvangen, klikt u op de Sluiten -knop.