사용자를 추가하려면 올바른 권한이 필요합니다. 관리자와 매니저는 일반적으로 새 사용자를 추가할 수 없는 경우 도움을 줄 수 있습니다. 사용자는 멀티스토어 간에 공유됩니다.
- Ascend 데스크탑에서 데이터베이스 탐색기 아이콘 선택
- 왼쪽에 사용자 클릭
- 추가 아이콘 클릭
- 사용자 추가 팝업창이 열립니다.
- 필드를 채우십시오. 필수 필드는 다음과 같습니다. (굵은 글씨로 표시됨)
- 이름
- 성
- 직원 ID,
- 이니셜,
- 암호 와 암호 확인,
- 그리고 이메일
- 필요한 경우 선택 필드를 입력합니다.
- 성별,
- 타이틀,
- 주소,
- 시,
- 도,
- 우편번호,
- 전화,
- 그리고 필요한 경우에 전화2
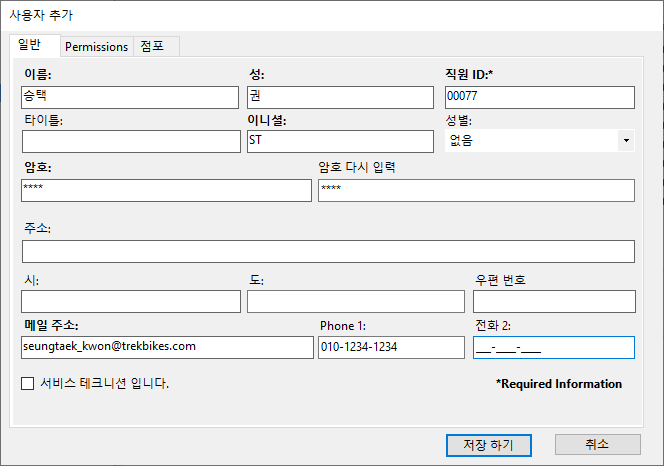
참고 : 중복 비밀번호를 입력하면 비밀번호가 유효하지 않다는 알림이 표시됩니다. 암호는 암호화되며 Ascend 지원에서도 알 수 없습니다. 비밀번호는 영어 또는 숫자, 최소 4자리 이상이어야만 합니다.
그런 다음 권한 탭으로 넘어갑니다.
사용자 권한 선택
권한 탭에서 Ascend에서 사용자가 접근할 수 있는 영역을 설정할 수 있습니다. 사용자 권한에 대한 변경 사항은 멀티스토어 간에 자동으로 공유됩니다. 사용자는 다른 위치에서 다른 권한을 가질 수 없습니다.
드롭 다운 메뉴 에서 미리 생성된 권한 템플릿 중 하나를 선택하려면 다음을 사용할 수 있습니다:
- 계산대 템플릿
- 매니저 템플릿
- 총괄관리자 템플릿
또는 다른 권한에 대한 상자를 수동으로 선택 및 선택 취소하여 사용자에 대한 사용자 지정 템플릿을 만들 수 있습니다.
드롭 다운 메뉴 사용자 지정 템플릿을 이미 설정한 경우 다른 사용자의 권한을 복사할 수도 있습니다. .
그런 다음 사용자의 최대 할인 비율(판매에서 고객에게 제공할 수 있는 비율, 최대 100%)을 지정합니다.
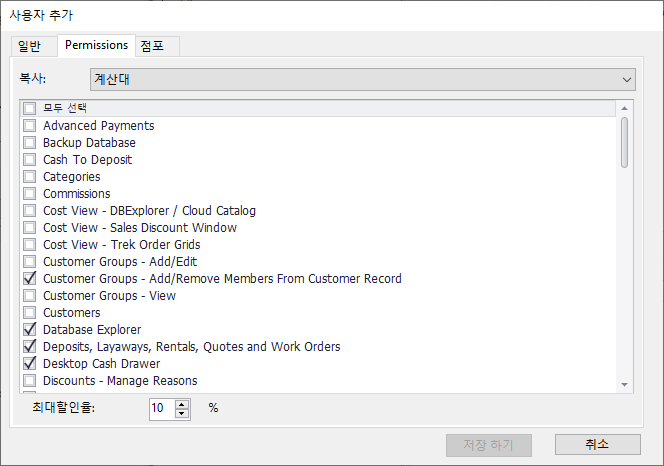
그런 다음 위치 탭.
사용자 위치 설정
사용자가 현재 위치에 액세스할 수 없는 경우 "비활성"으로 간주됩니다. 이러한 사용자를 보려면 데이터베이스 탐색기 > 사용자, 비활성 을 클릭하여 ㅈ조회하십시오.
사용자 편집 대화 상자에서 위치 탭을 통해 사용자가 액세스해야 하는 모든 위치를 체크하십시오.
그런 다음 저장 하여 마무리합니다.
FAQ 및 문제 해결
Q: 사용자를 삭제해야 하는 경우 어떻게 해야 합니까?
A : 삭제하고자 하는 사용자를 클릭하여 선택하고 삭제 를 클릭합니다.
Q: 사용자를 추가하려고 하는데 Ascend에서 사용자가 이미 존재한다고 표시되면(하지만 사용자를 찾을 수 없을 때) 어떻게 해야합니까?
A : 사용자가 생성된 후 삭제되었을 수 있습니다. 화면 상단의 숨기기 아이콘을 클릭해 이름이 빨간색으로 표시되는 사용자가 있는지 확인하십시오. 복원 을 클릭해 Ascend 데이터베이스에 다시 추가합니다.
Q: 삭제된 사용자를 어떻게 복원합니까?
A : 화면 상단의 숨기기 아이콘을 클릭하여 삭제된 사용자를 확인합니다. 삭제된 사용자는 빨간색으로 표시되며 복원 을 클릭해 Ascend 데이터베이스에 다시 추가합니다.