In de DB Explorer is het mogelijk om nieuwe gebruikers toe te voegen of bestaande gebruikers te bewerken.
Er zijn bepaalde verplichte velden die moeten worden ingevuld:
- Voornaam
- Achternaam
- Wachtwoord (minimaal 4 tekens)
-
E-mail *(Het is ook mogelijk om valse e-mailadressen te gebruiken, bijvoorbeeld voornaamachternaam@winkelnaam.nl/be)
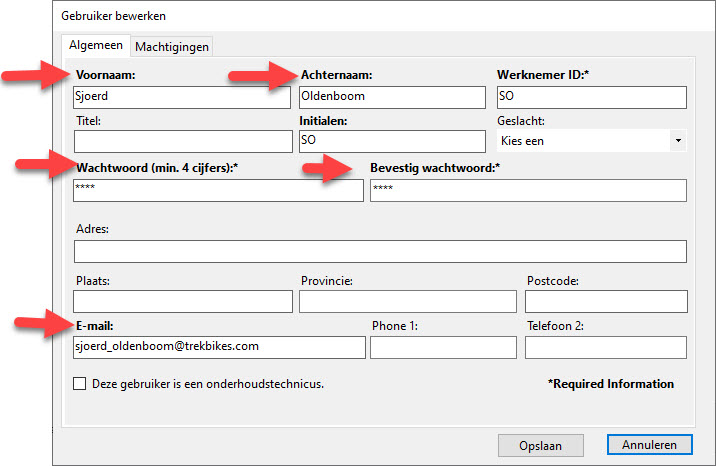
Opmerking: Elke gebruiker moet een uniek wachtwoord hebben - indien een dubbel wachtwoord wordt ingevoerd, wordt de gebruiker meegedeeld dat het wachtwoord ongeldig is. Wachtwoorden zijn gecodeerd en kunnen niet worden verkregen door Ascend Support. Wachtwoorden moeten minstens 4 tekens lang zijn.
Gebruikermachtigingen selecteren
In het Machtigingen tabblad, kunt u de gebieden instellen waartoe de gebruiker toegang heeft in Ascend. Wijzigingen in gebruikersmachtigingen worden automatisch gedeeld tussen locaties met meerdere winkels. Gebruikers kunnen geen verschillende rechten hebben op verschillende locaties.
U kunt het dropdown menu gebruiken om een van de vooraf gemaakte machtigingssjablonen te selecteren:
- Kassier-lijst
- Manager-lijst
- Administrator-lijst
Als alternatief kunt u handmatig de vakjes voor verschillende machtigingen aan- en uitvinken om een aangepaste sjabloon voor een gebruiker te maken.
U kunt ook de rechten van een andere gebruiker kopiëren via het dropdown menu als u al een alternatief hebt ingesteld.
Stel vervolgens het Maximale Korting percentage van de gebruiker in (dat hij kan geven aan klanten in een verkoop).
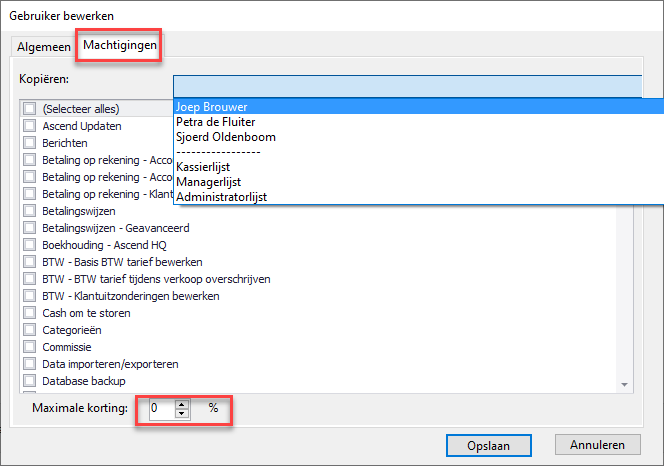
Gebruikerslocaties instellen
Als de gebruiker geen toegang heeft tot uw huidige locatie, wordt hij beschouwd als "Inactief". Klik vanuit Database Explorer > Gebruikers op de Inactieve knop op de werkbalk om deze gebruikers te bekijken.
Klik in het Gebruiker bewerken dialoogvenster op het Locaties tabblad. Controleer alle locaties waar de gebruiker toegang zou moeten hebben.
Klik dan Opslaan.

Zo bewerk je een wachtwoord
Je wachtwoord voor de Ascend software is versleuteld zodat wij het niet kunnen zien. Je manager of beheerder (meestal de eigenaar) kan echter je wachtwoord samen met je wijzigen.
Een gebruiker met de machtiging Gebruiker - Toevoegen, bewerken, verwijderen kan het wachtwoord van een gebruiker wijzigen.
- Selecteer de DB Explorer tegel op het Ascend bureaublad.
- Selecteer Gebruikers aan de linkerkant.
- Dubbelklik op de gebruiker die je wilt bewerken.
- Voer een nieuw wachtwoord (minstens 4 tekens) in voor de gebruiker in het veld Wachtwoord.
- Voer het wachtwoord opnieuw in het veld Bevestig wachtwoord in.
- klik op Opslaan.
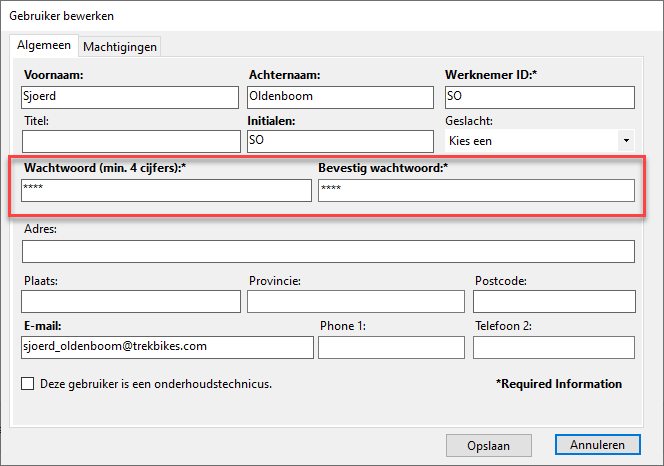
De gebruiker kan nu inloggen met het nieuwe wachtwoord.
Opmerking: In het machtigingsgedeelte van een gebruikersprofiel zijn er verschillende machtigingssjablonen die je kunt gebruiken. Het Adminstrator is het enige machtigingssjabloon met de machtiging Gebruiker - Toevoegen, Bewerken, Verwijderen. Je kunt echter ook aangepaste machtigingen maken door individuele vakjes aan of uit te vinken.
FAQ's en probleemoplossing
Q: Wat als ik een gebruiker moet verwijderen?
A U kunt de naam van de gebruiker markeren en vervolgens het pictogram Verwijderen klikken.
Q: Wat als ik een gebruiker probeer toe te voegen en Ascend zegt dat ze al bestaan (maar ik zie ze niet)?
A De gebruiker kan zijn aangemaakt en vervolgens verwijderd. Selecteer Verborgen tonen bovenaan het scherm. De naam zou in het rood moeten verschijnen en u kunt het Herstellen icoon selecteren om ze terug toe te voegen aan uw Ascend database.
Q: Hoe herstel ik een verwijderde gebruiker?
A Selecteer Verborgen tonen bovenaan het scherm. De naam zou in het rood moeten verschijnen en u kunt het HerstelLEN icoon selecteren om ze terug toe te voegen aan uw Ascend database.
Aanvullende informatie