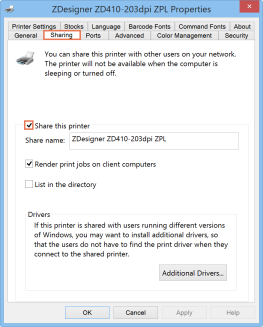참고: Zebra® ZD410™(USB 및 이더넷 모델)은 Ascend와 호환됩니다. 다른 모델도 작동할 수 있지만 Ascend 지원팀에서 지원하지 않습니다.
라벨 프린터에 문제가 발생했을 때 가장 먼저 해야 할 일은 모든 하드웨어를 확인하는 것입니다.
- 프린터를 엽니다. 라벨면이 위를 향하도록 용지가 있는지 확인합니다. 용지를 재설정하고 프린터를 닫은 다음 급지 버튼을 눌러 다시 확인합니다.

- 전원 코드를 확인합니다. 프린터와 전원이 모두 올바르게 연결되어 있습니까?
- 이더넷 코드를 통해 연결된 경우 프린터와 라우터 또는 스위치에 올바르게 연결되어 있는지 확인하시겠습니까? 라우터나 스위치의 다른 포트에 연결해 보세요.
- USB 코드인 경우 프린터와 컴퓨터의 뒤쪽 에 올바르게 연결되어 있습니까? USB를 컴퓨터의 다른 포트에 연결해 보세요.
간혹 라벨의 끈적임이 롤러나 프린터의 다른 부품에 묻을 수 있습니다. 알코올 물티슈(또는 이와 유사한 것)를 사용하여 기기가 깨끗한지 확인하여 쌓인 이물질을 제거하세요.


일반적으로 또는 이 컴퓨터에서 라벨 프린터를 처음 연결하는 경우 프린터 설치 프로세스를 수행해야 합니다. 게시글: 라벨 프린터 설치
이더넷 연결 문제
ZD410의 연결 표시등이 녹색인지 확인하세요. 빨간색(또는 꺼짐)이면 프린터가 네트워크에 올바르게 연결되어 있지 않은 것입니다.
피드 버튼과 취소 버튼을 동시에(약 3초간) 길게 눌러 네트워크 구성 페이지를 인쇄할 수도 있습니다.
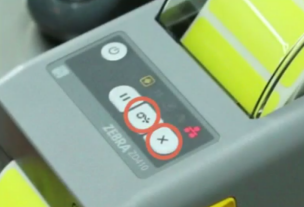
두 번째 레이블의 IP 주소 가 모두 0(000.000.000.000)이면 프린터가 네트워크에 올바르게 연결되지 않은 것입니다.
먼저 프린터를 라우터에 연결하는 코드를 확인합니다. 컴퓨터와 라우터 모두에 올바르게 연결되어 있나요? 찢어지거나 닳았나요?
라우터의 다른 포트에 연결해 보세요. 또는 코드가 찢어지거나 닳았다면 교체하는 것이 좋습니다.
긴급 상황에서는 이더넷 케이블 대신 USB 코드를 사용하여 이더넷 지원 ZD410을 컴퓨터에 빠르게 연결할 수 있습니다.
USB 연결 문제
레이블 프린터가 물리적으로 연결된 컴퓨터에서 작동하지 않는 경우 컴퓨터의 다른 USB 콘센트에 연결해 보십시오.
프린터가 직접 연결된 컴퓨터가 아닌 '"네트워크에 연결된 컴퓨터에서 인쇄하는 데 문제가 있는 경우 프린터가 호스트 컴퓨터에서 공유되는지 다시 확인해야 합니다.
- 프린터가 물리적으로 연결된 컴퓨터로 이동합니다.
- 장치 및 프린터로 이동합니다.
- 라벨 프린터를 마우스 오른쪽 버튼으로 클릭합니다.
- 프린터 속성을 선택합니다.
- 공유 탭을 클릭합니다.
- 프린터를 공유하려면 확인란을 선택합니다.
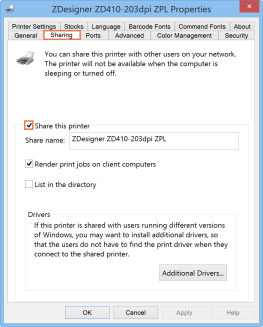
- OK를 클릭합니다.
그런 다음 인쇄하려는 컴퓨터에서 프린터의 사용 가능 여부를 확인합니다. 프린터가 없는 경우 프린터를 추가해야 합니다.
어센드 멈춤(라벨을 인쇄하려고 할 때)
- 컴퓨터에서 테스트 페이지를 인쇄합니다.
- 장치 및 프린터로 이동합니다.
- 프린터를 마우스 오른쪽 버튼으로 클릭합니다.
- 프린터 속성을 선택합니다.
- 테스트 페이지 인쇄를 클릭합니다.
인쇄가 완료되면 Ascend로 이동하여 드롭다운 메뉴에서 올바른 프린터가 선택되었는지 옵션 > 레이블 을 확인합니다.
테스트 페이지가 인쇄중일 경우 인쇄 대기 중인 문서 백업이 있는지 확인하세요.
- 장치 및 프린터로 이동합니다.
- 라벨 프린터를 마우스 오른쪽 버튼으로 클릭합니다.
- 인쇄 중인 내용 보기를 선택합니다.
- 목록에서 모든 항목을 삭제합니다.
Windows 컴퓨터 문제 해결
컴퓨터에 Windows가 설치되어 있는데 프린터가 작동하지 않는 경우 다음 항목을 확인하세요:
- 장치 및 프린터로 이동합니다.
- 기본 프린터가 설정되어 있는지 확인합니다:
- 기본 프린터 옆에는 녹색 확인 표시가 있습니다.
- 프린터에 녹색 확인 표시가 없는 경우 녹색 확인 표시를 설정합니다:
- 프린터(보고서 프린터가 이상적)를 마우스 오른쪽 버튼으로 클릭합니다.
- 기본 프린터로 설정된 를로 선택합니다.
- Windows에서 기본 프린터를 관리하고 있지 않음을 알리는 Windows 메시지가 표시됩니다.
- OK(확인)를 클릭합니다.
비뚤어진 레이블
라벨이 비뚤어져 있거나 라벨에 빈 라벨이 섞여 있는 경우 장치 및 프린터에서 라벨 크기를 확인해야 합니다.
- 장치 및 프린터로 이동합니다.
- 라벨 프린터를 마우스 오른쪽 버튼으로 클릭합니다.
- 인쇄 환경설정을 선택합니다.
- 옵션으로 이동합니다.
- 크기 를 다음과 같이 업데이트합니다:
- 의 2.3
- 높이 1
- Click Apply.
- Ascend로 이동합니다.
- Open Options > Label.
- 프린터 새로 고침 아이콘을 선택합니다.
- Click Apply.
- 샘플 바코드 인쇄를 선택합니다.
레이블이 여전히 올바르지 않은 경우 오름차순 > 옵션 > 레이블에서 여백을 조정할 수 있습니다.
설정이 올바르지만 여전히 레이블이 올바르게 인쇄되지 않는 경우 공장 기본 설정으로 다시 설정하기 위해 보정해야 할 수 있습니다.
- 장치 및 프린터로 이동합니다.
- 라벨 프린터를 마우스 오른쪽 버튼으로 클릭합니다.
- 인쇄 환경설정을 선택합니다.
- 고급 설정으로 이동합니다.
- 조정 을 클릭합니다.