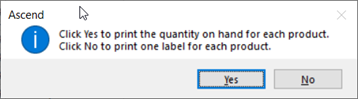Ascend를 사용하여 공급업체 비용과 권장 소매 가격을 정확하게 유지할 수 있습니다.
멀티 스토어의 경우 가격 변경 사항은 매장 간에 자동으로 공유됩니다 (선택한 경우에만). 제품 스프레드시트를 가져오기 전에 항상 Ascend 시스템을 백업하세요. 백업 없이는 이전 정보를 복구할 수 없습니다..
벌크 제품 (케이스 수량)에 대한 고려 사항
일부 공급업체는 개별 품목이 아닌 전체 제품에 대해서만 MSRP를 제공할 수 있습니다. 입력하기 전에 항상 이러한 제품의 가격 정보를 확인하세요.
- 적절한 공급업체 목록을 다운로드한 후 Microsoft® Excel(또는 기타 스프레드시트 프로그램)에서 스프레드시트를 열고 벌크 수량 열을 최대에서 최소 값으로 정렬합니다(이렇게 하면 모든 “벌크” 제품이 목록의 맨 위에 표시됨).
참고: 전체 스프레드시트를 정렬해야 합니다 - 메시지가 표시되면 선택 영역 확장 옵션을 선택합니다. - 각 제품에 대해 개별 품목에 대해 MSRP 값이 정확한지 확인합니다.
- 필요에 따라 MSRP 값을 조정하거나 스프레드시트에서 행을 삭제하고 제품을 수동으로 업데이트합니다.
참고: 전체 행을 제거해야 합니다. - 스프레드시트에 빈 행이 있으면 가져오기가 해당 행에서 중지되며 그 이후의 모든 제품은 업데이트되지 않습니다. - 스프레드시트를 저장하고 닫습니다.
공급업체가 제안한 정보 사용
공급업체 가격을 업데이트하면 공급업체 제품 설명 및 케이스 수량과 같은 다른 제품 정보도 덮어쓰게 됩니다. 매장에서 별도로 설정한 가격 , 제품명, 벌크 수량 또는 기타 정보를 사용하는 경우 이 방법을 사용하지 마십시오..
- 해당 국가의 리테일러 포털 벤더/공급업체 제품 파일 www.ascendrms.com x7_"로 이동하세요."
참고: 이 페이지는 로그인이 필요합니다. 이 계정은 Ascend 계정과 연결되어 있지 않으므로 초대를 받지 못한 경우 계정 요청을 제출하세요. - 공급업체를 찾아 비용/가격 수준 조합에 대한 최신 가격 파일을 다운로드하세요. 이 파일을 기억할 수 있는 위치(예: Windows 바탕화면)에 저장합니다.
참고: 공급업체가 가격 변경에 대한 세부 정보를 제공한 경우 변경된 제품만 포함된 스프레드시트를 게시합니다. 공급업체의 권장 값을 모두 사용하는 경우에만 이 스프레드시트를 다운로드하여 가져오십시오.. - Ascend 데스크톱에서 옵션 타일을 클릭하십시오.

- 일반 탭을 선택하고 Import 시 새로 추가된 제품만 가져오기를 선택 취소한 다음 확인 버튼을 클릭합니다.
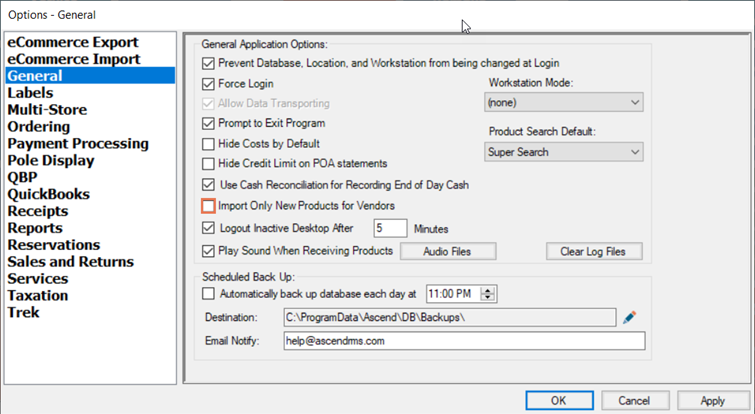
- Ascend 데스크톱에서 파일 메뉴 > 가져오기 > 공급업체 제품을 선택합니다.
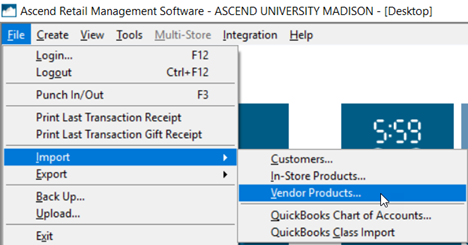
- 기존 제품 데이터 덮어쓰기 프롬프트에서 확인 버튼을 클릭합니다.
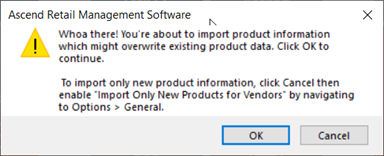
- 파일을 저장한 위치로 이동하여 파일을 두 번 클릭합니다.
- 공급업체 선택 대화 상자에서 업데이트하려는 공급업체를 두 번 클릭합니다.
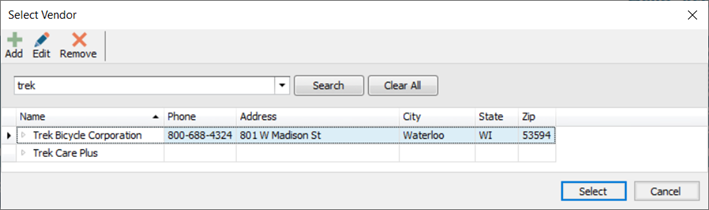
- 가져올 열 선택 대화 상자에서 업데이트하려는 열을 선택하고 확인 버튼을 클릭합니다.
참고: ID, VPN (공급업체/공급업체 부품 번호), 설명, UPC 는 필수 항목이며 선택 취소할 수 없습니다.
비용 및 설명 은 공급업체 제품 레코드에만 적용됩니다:- 스토어 내 제품 비용은 평균 비용 (제품에 수령 또는 조정 내역이 있는 경우) 또는 예상 비용을 기준으로 합니다. 예상 비용 은 스토어 내 제품 내보내기를 사용하여 변경할 수 있으며, 평균 비용 는 수동으로 다시 계산할 수 있습니다. 게시글: 제품의 평균 비용 다시 계산하기
- 매장 내 제품 설명은 매장 내 제품 내보내기.를 사용하여 변경할 수 있습니다.
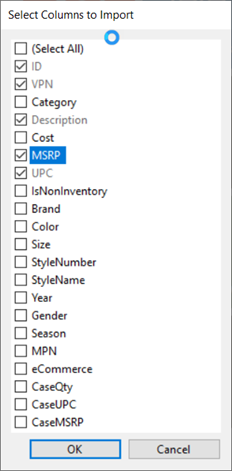
- 데이터 요소가 업데이트됩니다 프롬프트에서 확인 버튼을 클릭합니다.
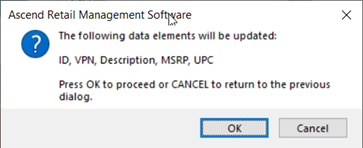
- 가져오기 진행률이 표시됩니다. 완료되면 가져오기 프로세스 완료 프롬프트에 업데이트된 총 제품 수가 표시되고 확인 버튼을 클릭합니다.
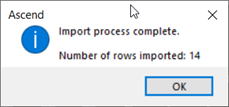
- Ascend 데스크톱에서 옵션 타일을 클릭하십시오.

- 일반 탭을 선택하고 Import 시 새로 추가된 제품만 가져오기를 다시 선택한 다음 확인 버튼을 클릭합니다.
참고: 실수로 제품 정보를 덮어쓰는 일이 없도록 이 옵션을 항상 선택해 두었다가 제품을 업데이트할 때만 선택 취소하세요.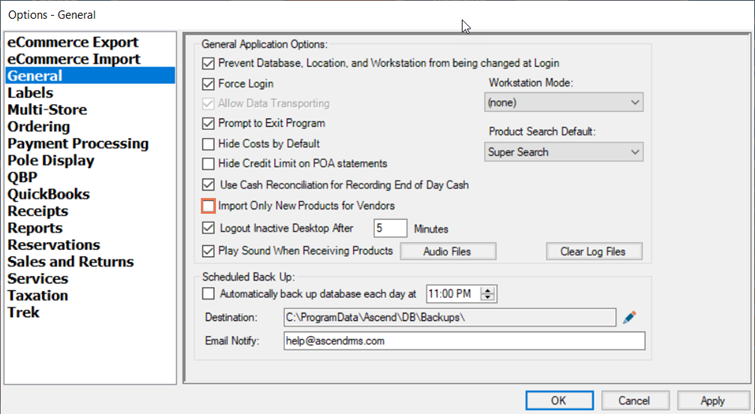
나만의 (사용자 지정) 정보 사용
- 해당 국가의 리테일러 포털 벤더/공급업체 제품 파일 www.ascendrms.com x7_"로 이동하세요."
참고: 이 페이지는 로그인이 필요합니다. 이 계정은 Ascend 계정과 연결되어 있지 않으므로 초대를 받지 못한 경우 계정 요청을 제출하세요. - 공급업체를 찾아 비용/판매가격 수준 조합에 대한 최신 가격 파일을 다운로드하세요. 이 파일을 기억할 수 있는 위치(예: Windows® 데스크톱)에 저장합니다.
참고: 공급업체에서 가격 변동에 대한 세부 정보를 제공한 경우, 변경된 제품만 포함된 스프레드시트를 게시합니다. - Microsoft® Excel(또는 기타 스프레드시트 프로그램)에서 스프레드시트를 엽니다. 필요에 따라 수정합니다. 제품을 업데이트하지 않으려면 전체 행을 제거하세요. 스프레드시트에 빈 행이 있으면 가져오기가 해당 행에서 중지되고 그 이후의 모든 제품은 업데이트되지 않습니다. 해당 필드를 업데이트하지 않으려는 경우 열을 제거할 수도 있습니다.
참고: ID, VPN (공급업체/공급업체 부품 번호), 설명"x7_, UPC 는 필수 항목이며 제거할 수 없습니다. - 스프레드시트를 저장하고 닫습니다.
- Ascend 데스크톱에서 서비스 센터 타일을 클릭하십시오.

- 일반 탭을 선택하고 공급업체의 새 제품만 가져오기를 선택 취소한 다음 확인 버튼을 클릭합니다.
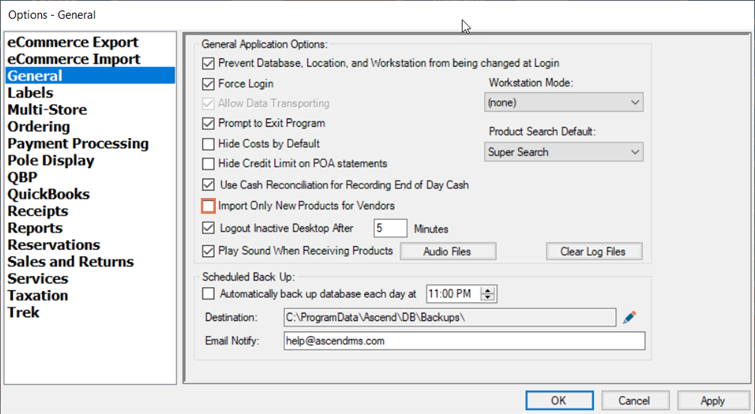
- Ascend 데스크톱에서 파일 메뉴 > 가져오기 > 공급업체 제품을 선택합니다.
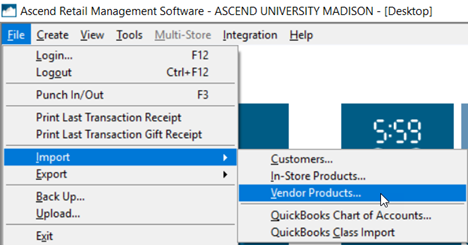
- 기존 제품 데이터 덮어쓰기 프롬프트에서 확인 버튼을 클릭합니다.
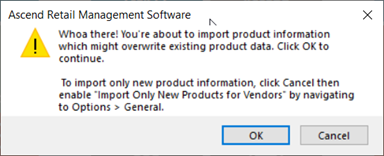
- 파일을 저장한 위치로 이동하여 파일을 두 번 클릭합니다.
- 공급업체 선택 대화 상자에서 업데이트하려는 공급업체/공급업체를 두 번 클릭합니다.
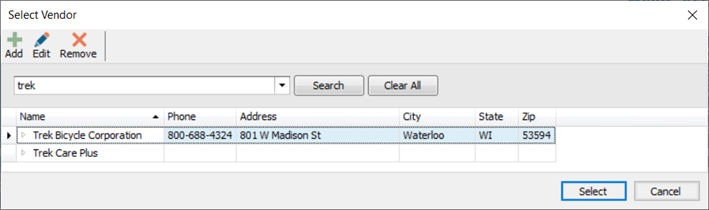
- 가져올 열 선택 대화 상자에서 업데이트하려는 열을 선택하고 확인 버튼을 클릭합니다.
참고: ID, VPN (공급업체/공급업체 부품 번호), 설명"x7_, UPC 는 필수 항목이며 선택을 취소할 수 없습니다.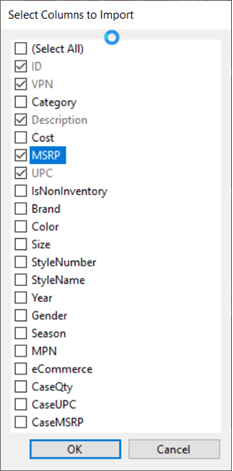
- 데이터 요소가 업데이트됩니다 프롬프트에서 확인 버튼을 클릭합니다.
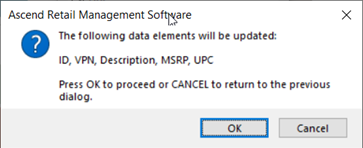
- 가져오기 진행률이 표시됩니다. 완료되면 가져오기 프로세스 완료 프롬프트에 업데이트된 총 제품 수가 표시되고 확인 버튼을 클릭합니다.
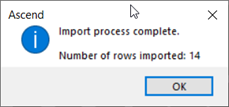
- Ascend 데스크톱에서 서비스 센터 타일을 클릭하십시오.

- 일반 탭을 선택하고 공급업체용 새 제품만 가져오기를 다시 선택한 다음 확인 버튼을 클릭합니다.
참고: 실수로 제품 정보를 덮어쓰는 일이 없도록 이 옵션을 항상 선택해 두었다가 제품을 업데이트할 때만 선택 취소하세요.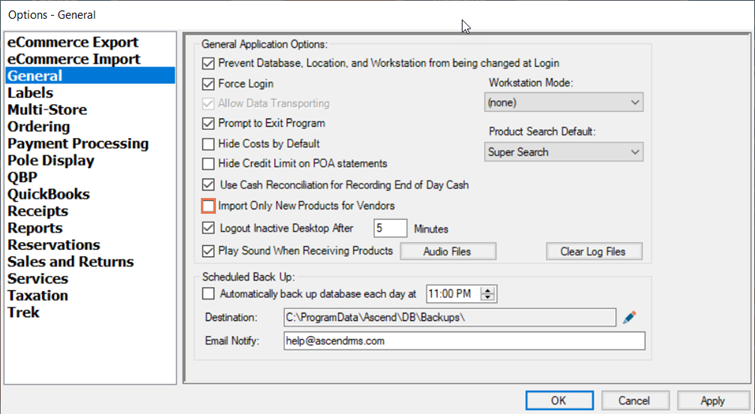
새 라벨 인쇄
(멀티 스토어) 이 쿼리는 각 위치에서 개별적으로 실행해야 합니다.
- 레이블에 대한 수정된 제품 쿼리를 다운로드하여 실행합니다( 사용자 지정 쿼리 실행참조). 레이블을 다시 지정할 제품을 업데이트한 날짜 범위를 선택합니다.
참고: 여러 공급업체에서 제품을 사용할 수 있는 경우 해당 제품은 각 공급업체에 대해 별도의 라인으로 표시됩니다. - 여러 공급업체의 제품을 편집했는데 모든 공급업체의 레이블을 다시 인쇄하지 않으려면 원하는 공급업체(또는 기타 기준)로 결과를 필터링합니다.
- 필터링하려는 열의 머리글 위에 커서를 올려놓고 깔때기 아이콘 을 클릭합니다.
- 표시하려는 값을 확인합니다.
참고: 고급 필터링 옵션(예: 일부 값이 포함된 텍스트)을 사용하려면 값대신 필터 탭을 선택합니다.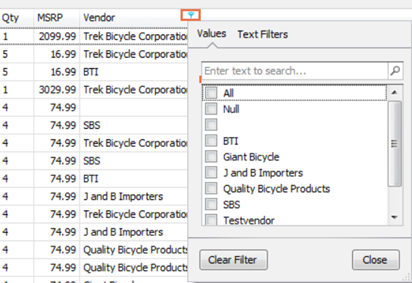
- 파일 메뉴 > 라벨 인쇄를 선택합니다.
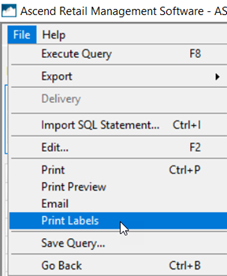
- 인쇄할 수량 프롬프트에서 각 제품에 대해 인쇄할 레이블의 수량을 선택합니다.
- 예: 각 제품의 현재 재고 값에 대한 레이블을 인쇄합니다.
-
아니요: 각 제품에 대해 하나의 레이블을 인쇄합니다.