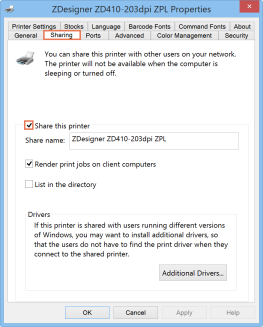注意: Zebra® ZD410™(USBおよびEthernetモデル)は、Ascendに対応しています。その他のモデルでも動作する場合がありますが、アセンドのサポートチームではサポートしていません。
ラベルプリンターの調子が悪いときに最初にすべきことは、すべてのハードウェアをチェックすることです。
- プリンタを開く。ラベル面を上にして、用紙があることを確認する。用紙をリセットし、プリンターを閉じて、 給紙ボタンを押す。

- 電源コードを確認してください。プリンタと電源の両方に正しく接続されていますか?
- イーサネットコードで接続されている場合、プリンタとルーターまたはスイッチに正しく接続されているか確認してください。ルーターまたはスイッチの別のポートに接続してみてください。
- USBコードの場合、プリンタとコンピュータの背面x1_に正しく差し込まれていますか? USBをコンピュータの別のポートに接続してみてください。
ラベルの粘着性がローラーやプリンターの他の部分に付着することがあります。アルコールワイプ(または同様のもの)を使用して、デバイスが汚れていないことを確認してください。


ラベルプリンターを初めて接続する場合は、一般的に、またはこのコンピューターで、プリンターのインストール手順を実行する必要があります。記事: 「"ラベルプリンターの設置
イーサネット接続の問題
ZD410の接続ランプが緑色になっているか確認してください。赤(またはオフ)の場合、プリンターがネットワークに正しく接続されていません。
Feed(フィード)ボタンとCancel(キャンセル)ボタンを同時に(約3秒間)押し続けることでも、ネットワーク設定ページを印刷することができます。
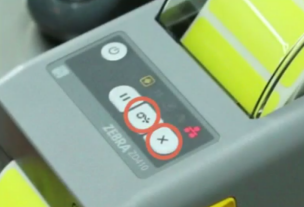
2枚目のラベルのIPアドレス「x1_」がすべてゼロ(000.000.000.000)である場合、プリンタはネットワークに正しく接続されていません。
プリンタとルータを接続しているコードをチェックすることから始めます。コンピューターとルーターの両方に正しく接続されていますか? 破れたり、ほつれたりしていないか?
ルーターの別のポートに接続してみてください。あるいは、コードが破れたりほつれたりしている場合は、交換したほうがよいかもしれない。
緊急時には、イーサネットケーブルの代わりにUSBコードでイーサネット対応のZD410をコンピュータに素早く接続できます。
USB接続の問題
ラベルプリンターが物理的に接続されているコンピュータで動作しない場合は、コンピュータの別のUSBコンセントに接続してみてください。
"ネットワーク接続された コンピュータ(プリンタが直接接続されているコンピュータ以外のコンピュータ)からの印刷に問題がある場合は、プリンタがホストコンピュータで共有されていることを再確認してください。
- プリンターが物理的に接続されているコンピューターに行く。
- デバイスとプリンターに移動します。
- ラベルプリンタを右クリックします。
- "プリンタのプロパティを選択します。
- "共有 "タブをクリックする。
- プリンタを共有する場合は、チェックボックスをオンにします。
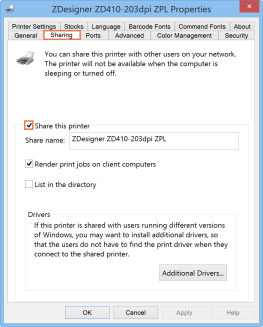
- 選択 OK。
次に、印刷したいコンピューターでプリンターが使用可能かどうかを確認します。プリンターがない場合は、追加する必要があります。
Ascend がフリーズする(ラベルを印刷しようとすると)。
- コンピューターでテストページを印刷する。
- "デバイスとプリンターに進みます。
- プリンタを右クリックします。
- "プリンタのプロパティを選択します。
- "テストページの印刷をクリックする。
印刷されたなら、Ascendに行き、 Options > Label をチェックし、ドロップダウンメニューで正しいプリンターが選択されているかどうかを確認する。
"テストページが印刷されない 場合、印刷を待っているドキュメントのバックアップがあるかどうか確認してください。
- "デバイスとプリンターに進みます。
- ラベルプリンタを右クリックします。
- "印刷内容を見るを選択する。
- リストからすべての項目を削除する。
Windowsコンピューターのトラブルシューティング
Windowsを搭載したコンピューターでプリンターが動作しない場合は、以下の項目をチェックしてください:
- "デバイスとプリンターに進みます。
- デフォルトのプリンタが設定されているか確認してください:
- デフォルトのプリンターには緑色のチェックマークが付いています。
- どのプリンターにも緑のチェックマークがない場合は、設定してください:
- プリンタ(理想的にはレポートプリンタ)を右クリックします。
- "をデフォルトプリンターに設定する。
- Windowsが既定のプリンタを管理していないことを知らせるWindowsメッセージが表示されます。
- OKをクリックします。
歪んだラベル
ラベルが斜めになっていたり、空白のラベルが混ざっていたりする場合は、 Devices and Printersでラベルのサイズを確認してください。
- "デバイスとプリンターに進みます。
- ラベルプリンターを右クリックします。
- "印刷設定を選択します。
- "オプションへ。
- "サイズ を更新する:
- "2.3
- "1の高さ
- Click Apply.
- "昇へ。
- Open Options > Label.
- "プリンタの更新アイコンを選択する。
- Click Apply.
- "プリントサンプルバーコードを選択する。
それでもラベルが正しくない場合は、Ascend > Options > Labels "でマージンを調整することができます。
設定が正しいのにラベルが正しく印刷されない場合は、校正して工場出荷時の設定に戻す必要があるかもしれません。
- "デバイスとプリンターに進みます。
- ラベルプリンターを右クリックします。
- "印刷設定を選択します。
- "詳細設定に進む。
- Click Calibrate.