覚えておいてください:
- 端末は、正常に機能させるためにアセンド社から購入する必要があります。メールでのお問い合わせは、 sales@ascendrms.comまでお願いします。
- Ingenico iSC Touch 250およびLane 7000ドライバーのすべてのバージョンがAscendに対応するわけではありません。
- デビットカードとクレジットカードの統合決済には、Chaseの決済処理が必要です。
カスタムイメージを用意する
決済端末に画像を追加するには、iSC Touch 250の場合は 丁度 480x272ピクセル、Lane 7000の場合は800x480ピクセル、JPEGファイル形式、RGBカラープロファイルを使用したサイズにする必要があります。
自分で画像を編集しても大丈夫な方は、以下の手順で編集してください。画像の設定をご希望の方は、training@ascendrms.com までメールでお問い合わせください。お支払い端末の互換性とクリエイティブサービスについてご案内します。
- ShareFile上の Ascend Retailer Portal にアクセスし、お好みのブラウザから https://ascendrms.sharefile.com に移動してログインします。
- Ascend Retailer Portal > US Downloads > Templatesにアクセスする。
- 端末の機種によって、希望するデフォルトの画像ブランクを選択します。
- テンプレートをカスタマイズして、次のステップに進み、決済端末に追加します。
注: デザイナーでない方はこちら。既成の決済端末画像パックをご確認ください。年間を通して新しい画像をアップロードし、iSC Touch 250とLane7000の両方の決済端末に対応できるようにフォーマットしています。Ascend Retailer Portalの Ascend Retailer Portal > US Downloads > Other Files > Ascend Payment Terminal Image Packsに移動して見つけて下さい。
インジェニコに画像を追加する
- Ascendにアクセスし、 オプション > 決済処理 > ピンパッドセットアップをクリック。
- この画面の Enable Device Ads をチェックします。
- 次に、「『画像フォルダを開く』」ボタンをクリックします。
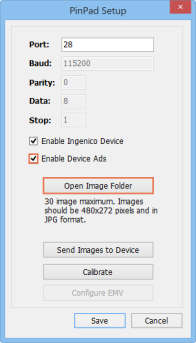
- 広告」フォルダ が開きます。
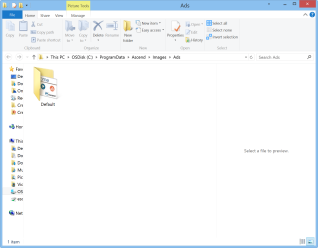
Adsフォルダは、カスタムイメージを格納する場所です。最大30枚の画像をアップロードでき、ファイル名をもとに回転する。
AdsのDefaultフォルダーを無視する。Defaultフォルダは、Ingenicoに付属するデフォルト画像を保持するためだけのフォルダです。そのフォルダに新しいアイテムを入れても、Ingenico端末は を認識しません。
注)画像のサイズは、iSC Touch 250 の場合は480×272ピクセル、Lane 7000の場合は800×480ピクセル、またはそれ以下のサイズの比率で作成する必要があります。また、 形式で保存し、 RGB カラーモード/プロファイル "を使用する必要があります。 - カスタム画像をこのフォルダに直接ドラッグ&ドロップ(またはコピー&ペースト)してください。
- 画像を特定の順序で表示させたい場合は、ファイル名を変更することができます。インジニコでは、画像を英数字順に整理しています。つまり、数字で始まる画像は、文字で始まる画像よりも先に表示されるのです。
- Ascendの Pinpad Setup ウィンドウに戻る。
- 画像を端末に送る をクリックし、端末にファイルを読み込ませます。
インジニコ端末に最初のカスタム画像が表示されます。複数追加した場合は、端末にスライドショーで表示されます。
追加資料:
Template: Ascend Templates
イメージパック: インジェニコ決済端末イメージパック
デフォルト画像: アセンドデフォルトウェルカムターミナル画像