Inventory Center は MC2180 インベントリスキャナーと互換性がありますが、 Unitech EA520 インベントリスキャナー ( Unitech EA520 インベントリスキャナーの構成 "を参照)への更新をお勧めします:AscendScanとBeyondTrustのセットアップをご参照ください)。このスキャナーは、Ascend Scanソフトウェアとペアになっており、より簡単にスキャンすることができます。スキャナーの購入については、 sales@ascendrms.com にお問い合わせください。
スキャンファイルをパソコンに移動する
製品のスキャンが終わったら、今度はそのデータをパソコンに移しましょう。記事: サイクルカウントとフルストアインベントリーのためのインベントリースキャニングプロセスのウォーキング
スキャナーを手に取り、画面にタッチするか、 青いボタン を押し、 0 (ゼロ)を押して、ファイルをファイナライズします。
ドッキングする前に、スキャナーがメインスキャン画面になっていることを確認してください。そうでない場合は、セクションファイル名とカウントがファイルフォルダに表示されません。
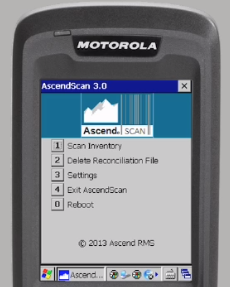
- スキャナーをドッキングさせる。
- Windows Mobile Device Center が起動するはずです。表示されない場合は、パソコンで「Windows Mobile Device Center」_を検索し、プログラムを開いてください。
- デバイスセンター _"にスキャナが接続されていることが表示されます。
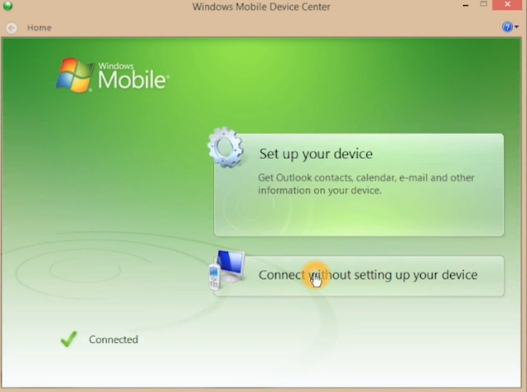
- _"デバイスを設定せずに接続する ファイル管理 デバイスの内容を参照するを選択。

-
ファイルエクスプローラー を開く。選択 ストレージカードです。
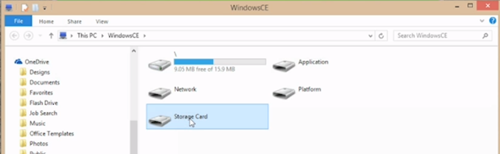
お探しのファイルは、 section[#]_count[#] (例: section036_count104)と表示されているはずです。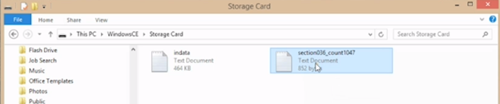
- ファイルを右クリックし、「_"コピー "_」を選択します。
- _"Inventory Files "フォルダーを開きます。
- キーボードの Control + V を押して、そのフォルダにファイルを貼り付けます。
- _「セクション状況チェックリスト」の_「スキャン回数」欄_「セクション回数」_「セクション回数」を記入する。
Ascendにファイルをインポートする
スキャン後、セクション番号プリントアウトのスキャナ行にイニシャルを入れ、在庫ポイント担当者のワークステーションに戻る。MC2180 スキャナを再度ドッキングします。インベントリセンターで該当するセクションをハイライトし、スキャンカウントによる 編集 アイコンをクリックします。

セクションインベントリースキャン」画面が表示されます。_"選択したスキャンのグループを追加 に進み、 追加 アイコンをクリックして、ファイルエクスプローラーを開きます。
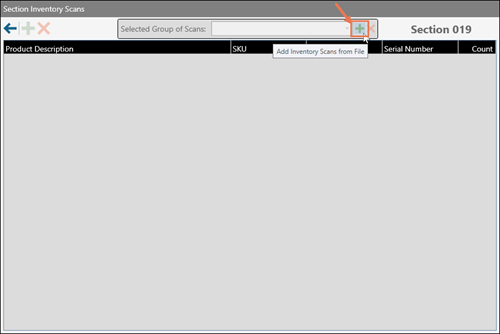
このワークステーションに MC2180スキャナー をドッキングさせれば、スキャナー上のセクションファイルに移動してAscendに取り込むことが簡単にできます。
0_"セクション在庫スキャン "画面で、左側の 在庫スキャン追加アイコン を選択すると、必要に応じて商品をスキャンに追加し、その商品数を更新することも可能です。
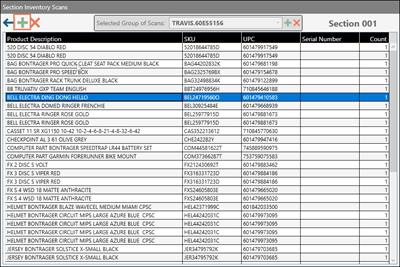
完了したら 保存 をクリックします。
スキャンファイルを手動で取り込むと、通常のように断面が茶色になり、物理的な枚数カウントの準備が整ったことを示します。そのセクションは、_「スキャン項目」リスト_から消え、_「Unitech EA500 Plus」_スキャナの_「個数リスト」_に表示されます。

その後、 MC2180 スキャナからセクションファイルを削除すると、スタッフはそのスキャナで別のセクションに移動したり、スキャンが完了したらピースカウントに移行することができます。
KB22-110