Il desktop Ascend è la chiave di tutto Ascend. Le piastrelle sono completamente personalizzabili, in modo da poter creare un layout adatto alle vostre esigenze specifiche.
- Aprire l'applicazione Ascend x1_". Viene richiesto di effettuare il login.
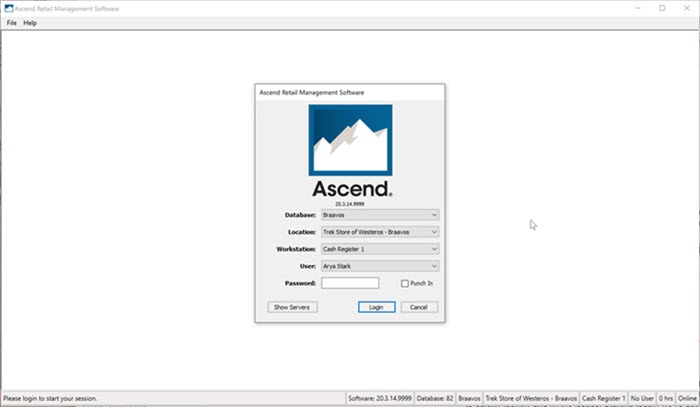
- Selezionare il nome utente dal menu a discesa Utente e digitare la password ". È inoltre possibile selezionare la casella Punch In se è l'inizio del turno. Quindi fare clic su Accesso.
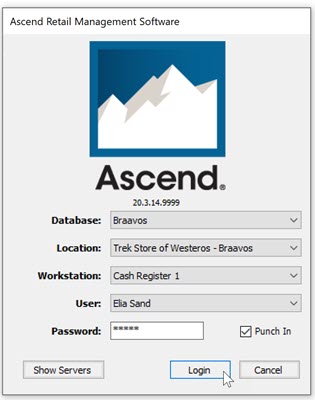
- Si accede così al desktop di Ascend.
Se è la prima volta che si accede ad Ascend, il desktop avrà un layout predefinito che visualizza tutte le tessere a cui si ha accesso, a seconda delle autorizzazioni dell'utente. Tutte le modifiche al layout sono specifiche per l'utente, quindi le modifiche non influiscono sui desktop dei colleghi e l'utente vedrà lo stesso layout ovunque acceda ad Ascend nel suo negozio.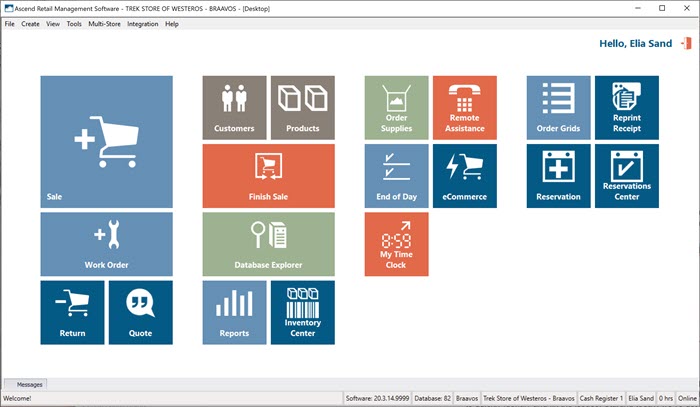
- Per modificare i riquadri, fare clic con il tasto destro del mouse su un punto qualsiasi del desktop di Ascend e selezionare Sblocca desktop dal menu a discesa.
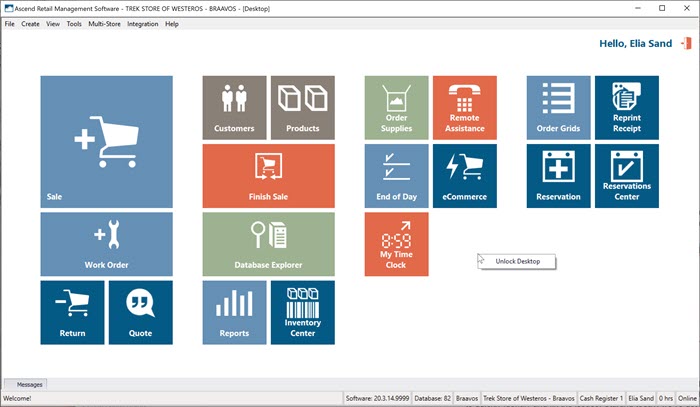
Lo sfondo del desktop diventa nero, a indicare che il desktop è in "modalità di modifica" e le piastrelle sono inattive.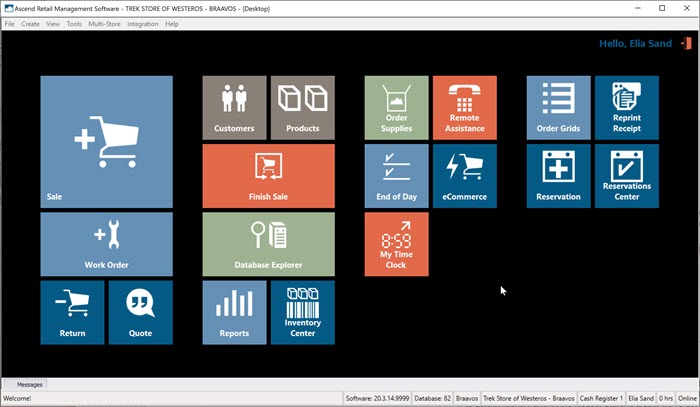
- Fate clic - e tenetelo premuto! - sulle tessere per trascinarle in un'altra area dello schermo. È possibile disporre facilmente tutte le piastrelle nel modo più opportuno per l'utente.
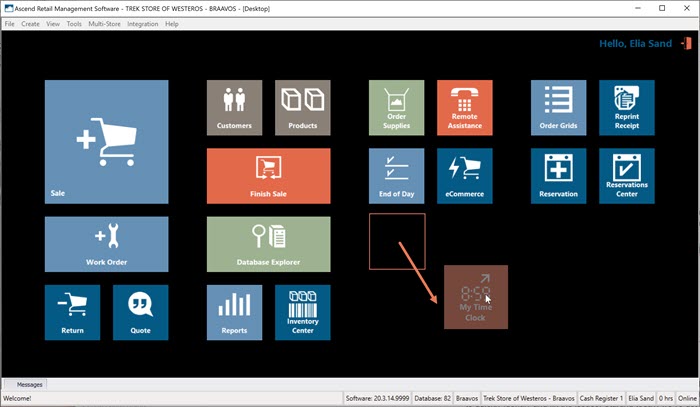
- Fare clic con il pulsante destro del mouse su una piastrella per modificarne il colore o le dimensioni.
- Facendo clic su Ridimensiona è possibile scegliere tra:
- Small - il valore predefinito per la maggior parte delle piastrelle.
- Wide - che è la dimensione di due piastrelle affiancate
-
Grande - che è una scatola delle dimensioni di quattro piastrelle piccole
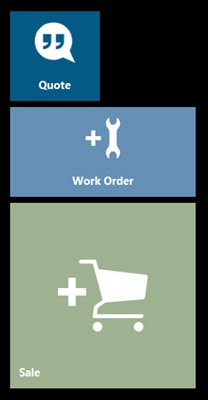
- Facendo clic su Cambia colore piastrelle nello stesso menu, è possibile scegliere tra:
- Azzurro
- Blu scuro
- Verde
- Arancione
- Ardesia
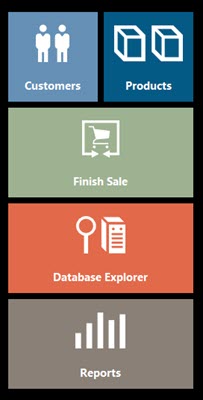
- Facendo clic su Ridimensiona è possibile scegliere tra:
- È possibile nascondere i riquadri se il desktop è troppo ingombro. È sufficiente fare clic con il pulsante destro del mouse su un riquadro e selezionare Nascondi riquadro nel menu per rimuovere il riquadro dal desktop.
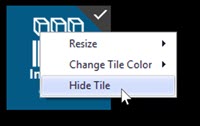
Nota
Se si nasconde accidentalmente una piastrella che si desidera visualizzare, fare clic con il pulsante destro del mouse su una parte vuota dello schermo, selezionare Mostra piastrellae selezionare la piastrella che si desidera aggiungere al desktop.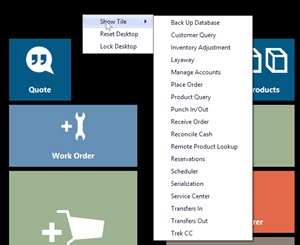
- Una volta impostate le piastrelle, fate clic con il pulsante destro del mouse su una parte vuota della finestra e selezionate Blocca desktop.
Se sapete di dover accedere occasionalmente a una certa area di Ascend, ma non volete vedere la piastrella, date un'occhiata ai menu nella parte superiore sinistra dello schermo. Tutto ciò che è accessibile con le piastrelle è accessibile qui.
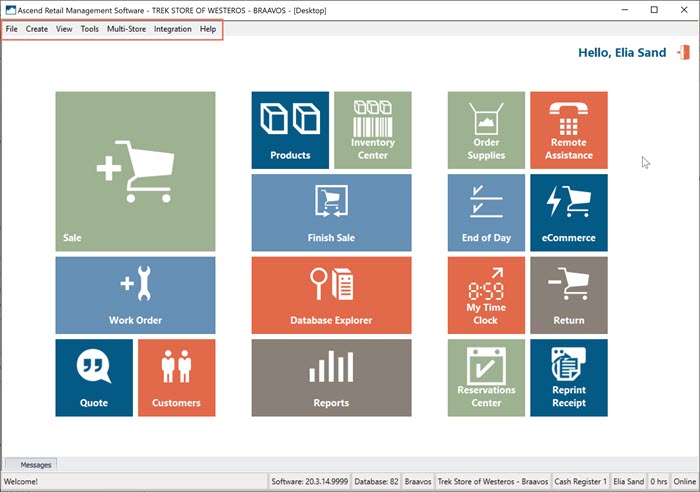
È possibile aggiungere informazioni sui prodotti, sui clienti o sui fornitori e qualsiasi tipo di transazione in Crea.
Tutto ciò che si trova in Database Explorer può essere aperto direttamente nel menu View x1". Ad esempio, selezionando Visualizza > Clienti, Ascend apre l'area Clienti di Database Explorer.