Una volta che una sede è impostata per utilizzare le Integrazioni QuickBooks e tutte le configurazioni necessarie sono state completate, la funzionalità di esportazione dei file diventa disponibile. Si tratta della stessa funzione dell'app Ascend utilizzata da Ascend Bookkeepers, ma viene generata sulla base di dati provenienti dal cloud con alcuni miglioramenti di usabilità incorporati, in particolare:
1. Possibilità di esportare una o più posizioni all'interno di un singolo o più file IIF
2. Possibilità di accedere ed esportare rapidamente i file per ogni sede da un'unica interfaccia
3. Possibilità di scegliere rapidamente periodi di tempo predefiniti o intervalli di date specifici e personalizzati
4. Possibilità di esportare file IIF di contabilità direttamente dalla stessa interfaccia utilizzata per accedere ad altri report/dati
Per maggiori informazioni e per saperne di più sui servizi di Ascend Bookkeeping, clicca qui.
Procedura
Esportazione del riepilogo della contabilità generale di QuickBooks - Email
1. Accedi ad Ascend HQ
2. Clicca su Impostazioni
3. Clicca su Rapporti ed esportazioni pianificate
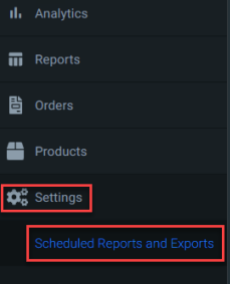
4. Seleziona il file di esportazione "Riepilogo della contabilità generale" dal menu a tendina Rapporti ed esportazioni.
Il formato verrà automaticamente impostato e bloccato su QuickBooks (IIF).
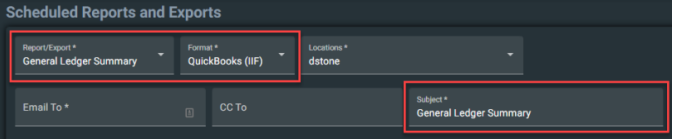
5. Inserisci l'indirizzo (o gli indirizzi) di posta elettronica principale (e quelli aggiuntivi) che preferisci per ricevere il file di esportazione IIF.
6. Scegli la frequenza e l'ora in cui il file IIF deve essere esportato e inviato all'e-mail designata.
indirizzo/i
7. Dopo aver impostato l'intervallo di date del file di esportazione/rapporto, usa l'opzione Intervallo di date personalizzato "una tantum" per specificare gli intervalli di date esatti per il riepilogo della contabilità generale IIF:
- L'opzione Intervallo di date personalizzato è disponibile SOLO per la Frequenza "Una tantum".
- Quando pianifichi una frequenza "una tantum", puoi riceverla all'inizio dell'ora successiva o al termine della giornata.
non è possibile programmare un rapporto unico da consegnare nei giorni successivi. - I resoconti una tantum appariranno nella tabella come mostrato di seguito, ma una volta che sono stati completati con successo
consegnati saranno eliminati dalla tabella - Puoi utilizzare il pulsante Test per mettere immediatamente in coda il tuo file per l'invio; l'operazione potrebbe richiedere alcuni minuti.
minuti perché il sistema attivi la generazione del file e l'invio dell'e-mail.
8. Potrai notare anche delle opzioni a destra che ti permetteranno di determinare il modo in cui i file di esportazione verranno raggruppati
- Separa file al giorno - Per impostazione predefinita, questa impostazione non è selezionata. Se viene spuntato, si interromperà
ridurre il file di esportazione IIF a un singolo IIF al giorno per l'intero intervallo di date. - Separa i file per posizione - Per impostazione predefinita, questa impostazione non è selezionata. Se è selezionata, interromperà l'operazione di
Esportazione di file IIF in un singolo IIF per ogni sede per le concessionarie con più punti vendita
9. Il file di esportazione verrà inviato all'indirizzo e-mail indicato in base alla frequenza e all'ora del giorno.
specificato
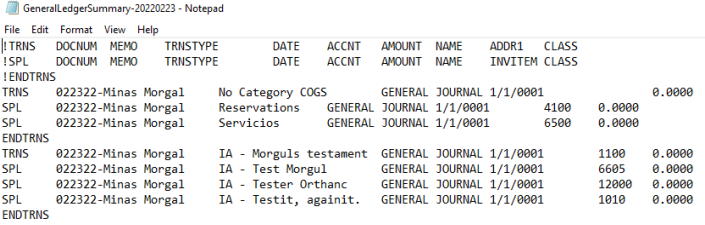
Esportazione del riepilogo del libro mastro di QuickBooks - SFTP
Per esportare il file di esportazione IIF del riepilogo del libro mastro su un server FPT sicuro, devi creare il tuo file di esportazione IIF.
Profilo delle credenziali nel menu Credenziali.
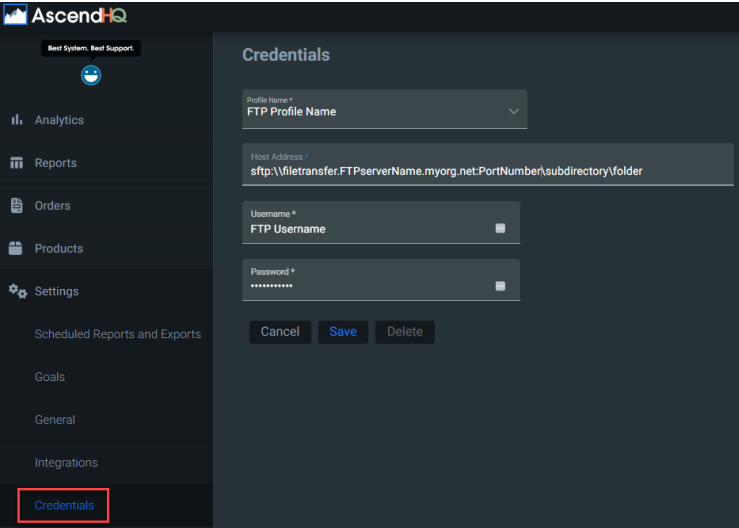
1. Accedi ad Ascend HQ
2. Clicca su Impostazioni
3. Clicca su Credenziali
- Potrai vedere questa funzione SOLO se hai accesso al permesso Ascend HQ Bookkeeping.
4. Inserisci il nome del profilo
- Questo profilo di credenziali viene salvato a livello di concessionaria, quindi ogni utente che ha accesso ad Ascend HQ per una
Il concessionario può utilizzare qualsiasi profilo impostato da un altro utente con i permessi per la contabilità.
5. Inserisci un indirizzo host
- Puoi anche omettere la porta FTP predefinita: il sistema utilizzerà automaticamente la porta 22.
- Puoi includere una porta FTP diversa dopo l'URL di origine se desideri utilizzare qualcosa di diverso da quello che hai scelto.
rispetto alla Porta predefinita

6. Inserisci un nome utente
7. Inserisci una password
8. Fare clic su Save (Salva)
Una volta che il profilo delle credenziali è stato salvato per il tuo host SFTP, puoi scegliere quel profilo per la destinazione di consegna.
sotto la voce Rapporti ed esportazioni pianificate.
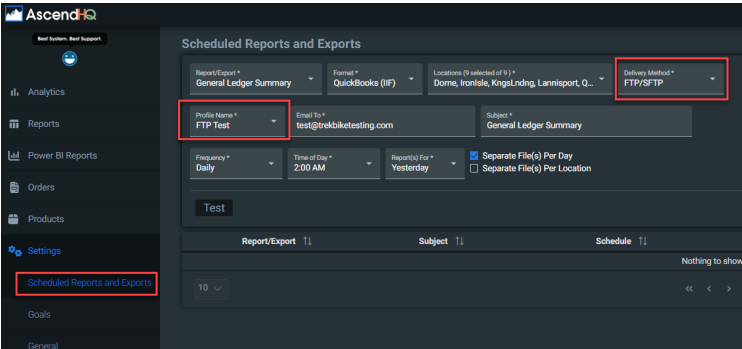
1. Accedi ad Ascend HQ
2. Clicca su Impostazioni
3. Clicca su Rapporti ed esportazioni pianificate
4. Clicca su Riepilogo della contabilità generale nel menu a tendina Rapporti/Esportazioni.
5. Seleziona il metodo di consegna FTP/SFTP e compila tutte le altre informazioni richieste.
- Il campo Email To: deve contenere l'indirizzo email per ricevere una copia dell'esportazione andata a buon fine.
se il file è stato inviato al server SFTP, oppure una notifica di fallimento se non è stato possibile inviare l'esportazione al server SFTP.
destino:
Considerazioni importanti
- Le esportazioni contabili saranno eseguite, gli intervalli di date saranno determinati e le esportazioni saranno consegnate in base al fuso orario dell'utente che le pianifica e NON in base al fuso orario della sede.
- Se stai pianificando le esportazioni in diverse sedi all'interno di una concessionaria con più punti vendita, potresti prendere in considerazione l'idea di raggruppare le sedi all'interno degli stessi gruppi in base ai fusi orari per rendere la pianificazione più agevole.
semplice e diretto. - Dovresti anche prendere in considerazione la possibilità di programmare le esportazioni per la consegna in base alla posizione e all'orario
per assicurarsi che tutte le sedi abbiano chiuso i battenti e/o che la giornata sia terminata.
il calendario è passato al giorno successivo.
- Se stai pianificando le esportazioni in diverse sedi all'interno di una concessionaria con più punti vendita, potresti prendere in considerazione l'idea di raggruppare le sedi all'interno degli stessi gruppi in base ai fusi orari per rendere la pianificazione più agevole.
- Devi avere QuickBooks attivamente selezionato come integratore contabile o il file di esportazione di QuickBooks
non saranno disponibili per te. - Devi assicurarti che le configurazioni del software QuickBooks e degli account di Ascend HQ siano allineate;
consulta un commercialista o un esperto di contabilità per ricevere assistenza. - DEVI assicurarti che tutti gli account QuickBooks necessari siano configurati all'interno di Ascend RMS E forzare un aggiornamento per qualsiasi cosa che richieda una modifica che abbia un impatto sulla configurazione di un account QuickBooks (ad es. categorie, aggiustamenti dell'inventario, tipi di pagamento, aliquote fiscali, impostazioni di esportazione).
- Se mancano le configurazioni dei conti QB, il file IIF di riepilogo del libro mastro di Ascend HQ verrà esportato con dati errati.
- I controlli di convalida saranno in grado di bloccare il processo di esportazione dei file e di notificare all'utente quali posizioni non hanno funzionato e perché.
- Quando ciò accade, riceverai un'e-mail che ti indicherà la sede o le sedi che non hanno funzionato e i campi dati mancanti delle loro configurazioni contabili.
- Se alcune esportazioni di località sono andate a buon fine e altre sono fallite, riceverai un'e-mail contenente i file di quelle che sono state generate (anche se combinate in un unico IIF) E un'e-mail di notifica separata per quelle che non sono andate a buon fine.
- L'aggiornamento della configurazione della contabilità QuickBooks lato client di Ascend RMS in DB Explorer richiederà l'invio di un aggiornamento a BlueSky per propagare le modifiche alla configurazione lato client a Stratus.
- L'aggiunta di nuovi elementi di dati o la modifica di quelli esistenti con i corrispondenti conti QuickBooks assegnati (ad es. categorie, aggiustamenti dell'inventario, tipi di pagamento, aliquote fiscali, impostazioni di esportazione) richiederà l'invio di un aggiornamento a BlueSky per propagare le modifiche di configurazione dal lato del cliente a Stratus.
KB23-024