Dettagli del modulo catalogo cloud
- Il pulsante Nascondi locale/ Mostra locale è una levetta che nasconde i prodotti locali che corrispondono alla voce di ricerca (con l'impostazione Nascondi locale ) e mostra i prodotti locali che sono grigi e non selezionabili (con l'impostazione Mostra locale ). Utilizzatelo per confrontare i prodotti locali con quelli presenti nel Catalogo prodotti cloud.
- Venditore/Fornitore è preselezionato.
- Le ricerche possono essere effettuate per Descrizione, VPN o UPC utilizzando il menu a discesa. Per VPN e UPC è necessario utilizzare il valore esatto. La descrizione può essere ricercata inserendo tre (3) o più caratteri.
- Quando la ricerca porta a un articolo con una riga evidenziata in rosa chiaro, significa che il vostro negozio ha un prodotto in-store che non è associato a un fornitore. Se si decide di inserirlo nel proprio negozio, si aggiunge un prodotto del fornitore dal cloud al proprio database.
- Il pulsante Aggiungi aggiunge i prodotti selezionati al vostro negozio.
- Il pulsante Aggiungi & Ordine aggiunge i prodotti selezionati al vostro negozio e li aggiunge anche all'ordine di acquisto.
- Il pulsante Chiudi chiude il modulo e riporta alla schermata precedente.
Prodotto evidenziato in rosso
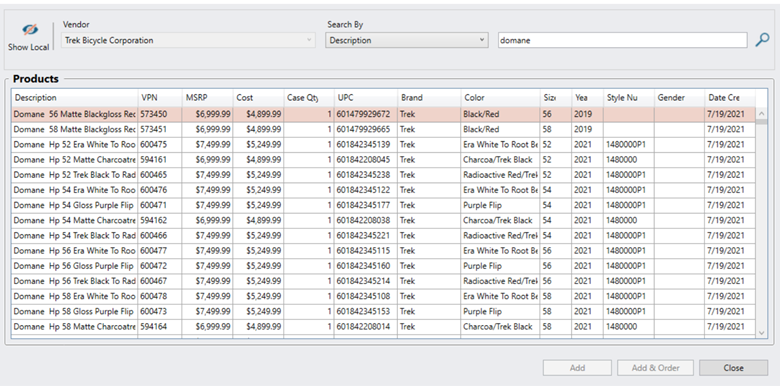
- Se si vede un prodotto evidenziato in rosso come nell'immagine qui sopra, significa che il prodotto esiste nel negozio, ma non è associato a un prodotto del fornitore.
- Se si sceglie di aggiungerlo al proprio negozio, il prodotto del venditore si collegherà al prodotto esistente in negozio.
- Per eseguire questo collegamento, fare clic su Sì nella finestra pop-up visualizzata di seguito.
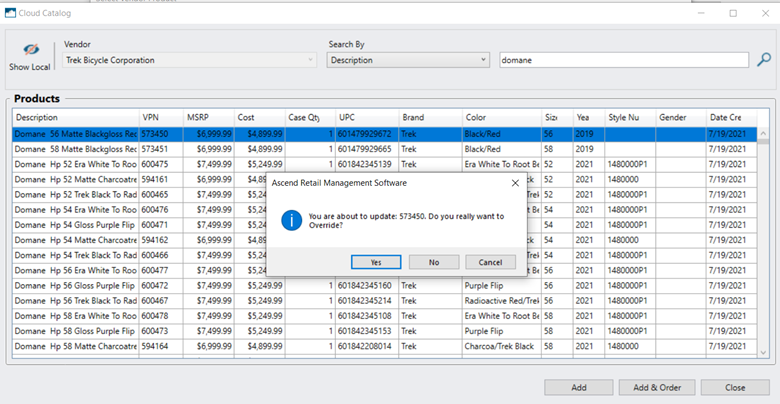
Navigazione nel catalogo cloud
Da Ascend Desktop, è possibile accedere a Cloud Catalog dalle finestre Order, Salee DB Explorer .
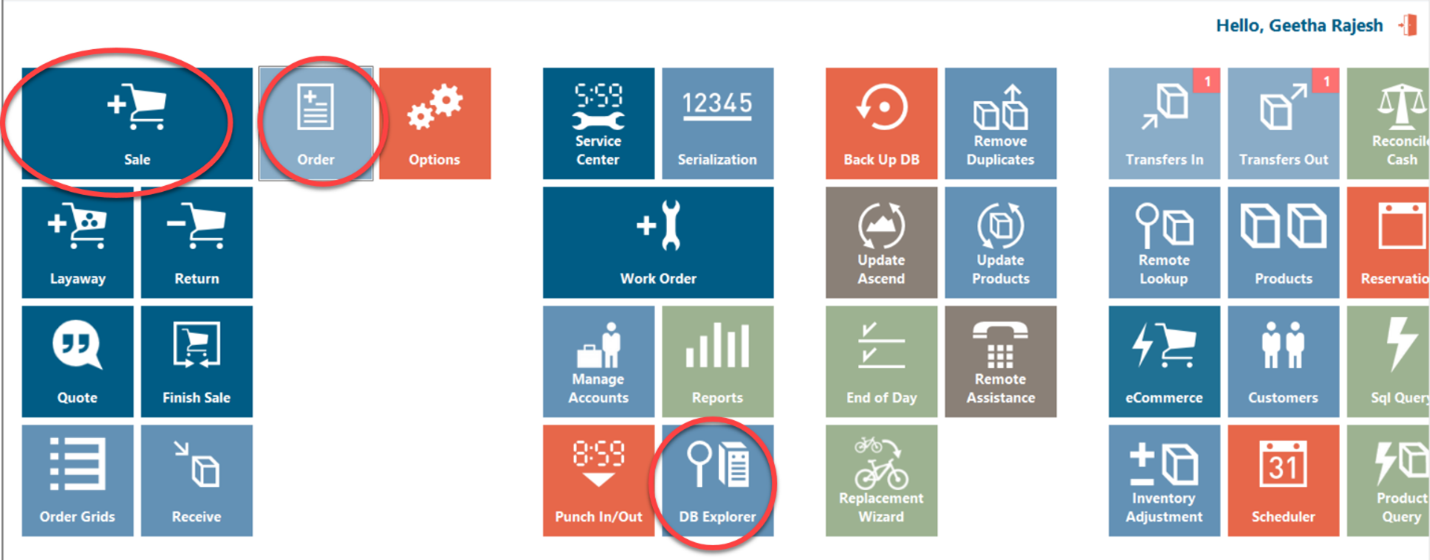
Dalla schermata dell'ordine
- Cercare il prodotto da ordinare. Verrà visualizzato il modulo esistente che elenca i prodotti presenti nel negozio. Se il prodotto non è presente nel vostro negozio, è possibile controllare il modulo Cloud Catalog facendo clic sul nuovo pulsante Cloud Catalog. Questo pulsante Catalogo Cloud viene visualizzato solo se il fornitore ha un catalogo Cloud mappato sul fornitore selezionato.
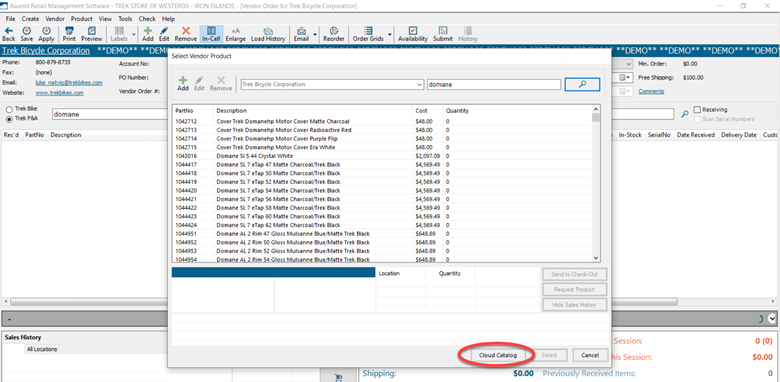
- Facendo clic su Pulsante catalogo cloud si apre il modulo catalogo cloud. Fare clic su Aggiungi per aggiungere i prodotti al database. Fare clic su Aggiungi all'ordine per aggiungere i prodotti al database e all'ordine.
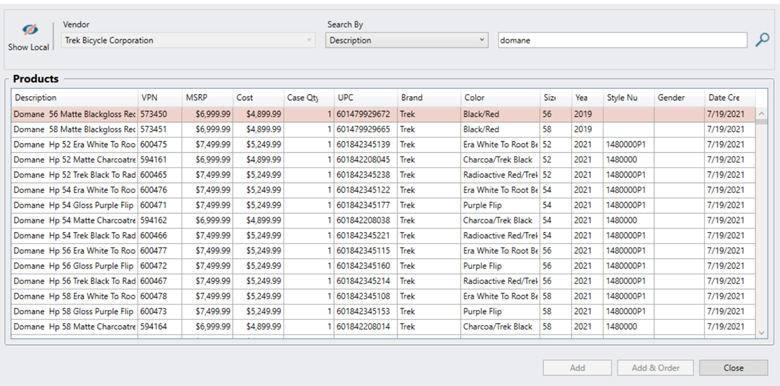
- È possibile selezionare più elementi tenendo premuti i tasti Maiusc + Ctrl sulla tastiera. È possibile selezionare un massimo di 15 prodotti alla volta.
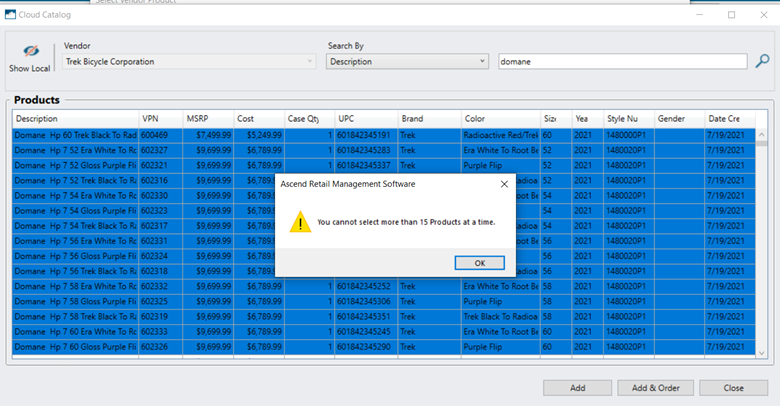
- Quando un articolo viene aggiunto al negozio o all'ordine, è possibile mappare la categoria prima di aggiungerlo al negozio.
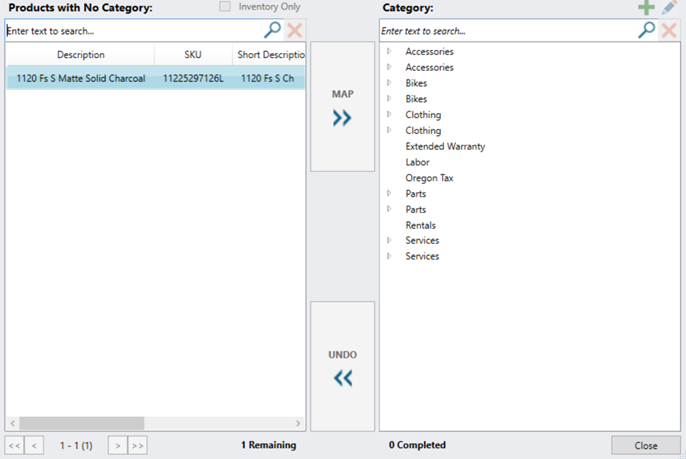
Catalogo Cloud nella schermata Vendite
- Quando si cerca un prodotto da aggiungere alla transazione, fare clic sul pulsante Cloud Catalog in basso a destra.
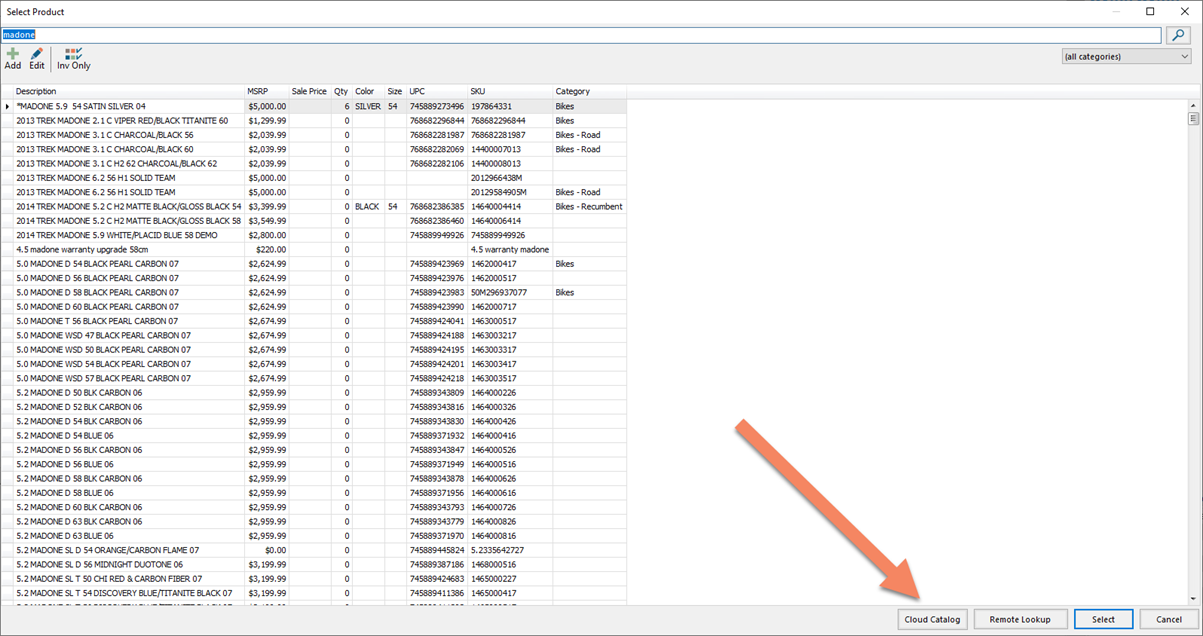
- Scegliere un fornitore
- Verificare i criteri di ricerca
- Scegliere il prodotto che si desidera vendere. Nota: È possibile scegliere un solo prodotto dal catalogo di Sales Screen Cloud.
- Fare clic Aggiungi alla vendita
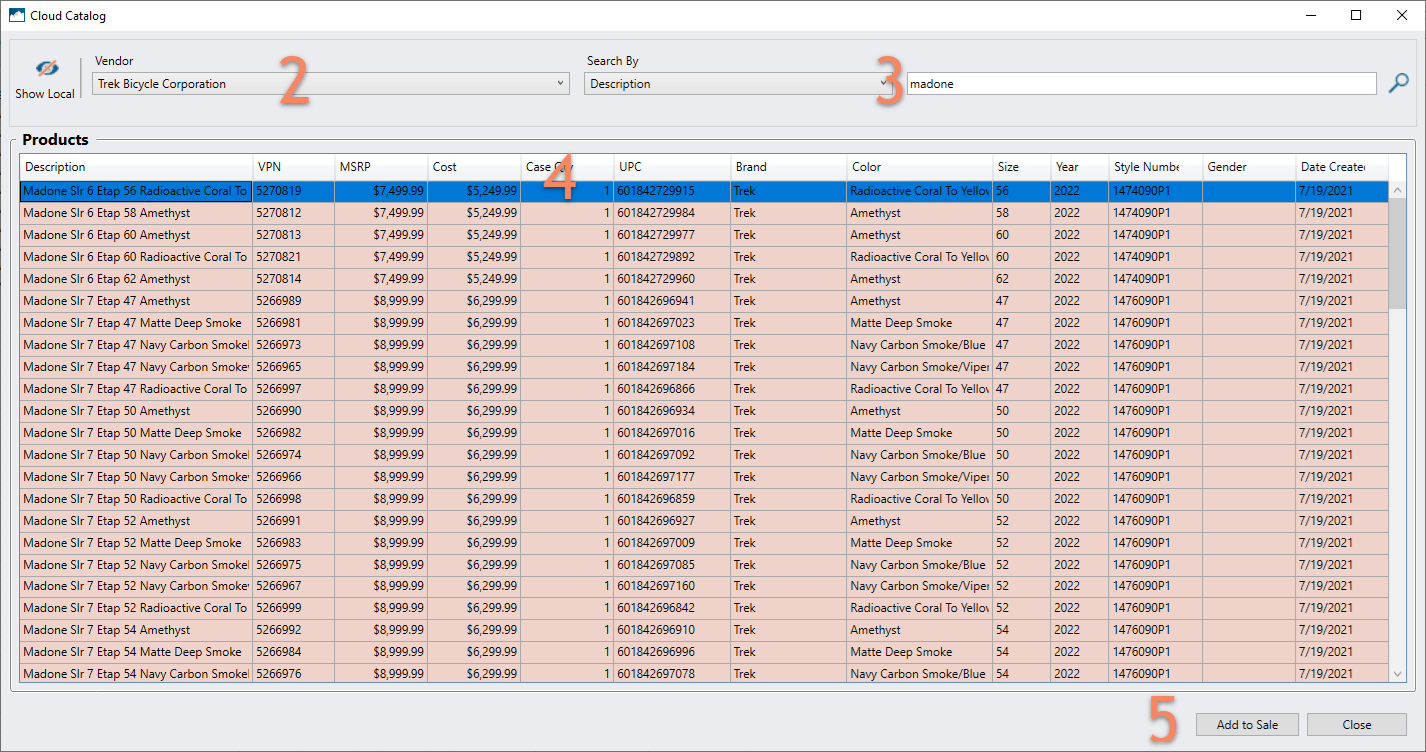
Catalogo Cloud in Esplora database
In Database Explorer, sotto Prodotti, c'è un'opzione per aprire il Catalogo Cloud facendo clic sull'icona Catalogo. Si aprirà il modulo del catalogo.
- Prima di cercare un prodotto, è necessario selezionare il fornitore.
- È possibile scegliere fino a 15 record di prodotto da inserire nel negozio. Nota: In questo modo i prodotti verranno inseriti solo nel database locale. NON li aggiungerà a un ordine o a una transazione.
- Fare clic su Aggiungi per aggiungere i prodotti selezionati ed eseguire un'altra ricerca.
- Fare clic su Aggiungi & Fatto per aggiungere i prodotti e uscire dalla finestra Cloud Catalog.