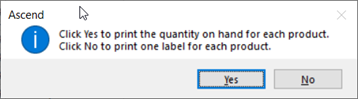Mantenere aggiornati i costi dei fornitori e i prezzi di vendita suggeriti utilizzando Ascend.
Se siete un rivenditore multi-store, le modifiche ai prezzi vengono automaticamente condivise tra le location (se avete scelto di farlo). Fate sempre un backup del sistema Ascend prima di importare fogli di calcolo con i prodotti. Le informazioni precedenti non possono essere recuperate senza un backup.
Considerazioni per gli articoli ordinati in bulk (quantità a scatola/box)
Alcuni fornitori possono fornire gli MSRP solo per l'intera confezione, non per i singoli articoli all’interno. Controllare sempre le informazioni sui prezzi di questi prodotti prima di importarli.
- Dopo aver scaricato l'elenco dei fornitori, aprire il foglio di calcolo in Microsoft® Excel (o in un altro programma di fogli di calcolo) e ordinare la colonna CaseQty in base ai valori Largest to Smallest (questo porta tutti i prodotti "bulk" in cima all'elenco).
Nota: Assicuratevi di “ordinare” l'intero foglio di calcolo - quando vi viene richiesto, selezionate l'opzione Espandi la selezione . - Per ogni prodotto, verificare che il valore MSRP sia proporzionato sui singoli articoli.
- Regolare i valori MSRP oppure rimuovere la riga dal foglio di calcolo e aggiornare il prodotto manualmente.
Nota: Assicurarsi di rimuovere l'intera riga - se nel foglio di calcolo è presente una riga vuota, l'importazione si fermerà a quella riga e tutti i prodotti successivi non verranno aggiornati. - Salvare e chiudere il foglio di calcolo.
Utilizzare le informazioni suggerite dal fornitore
L'aggiornamento dei prezzi fornitore sovrascrive anche altre informazioni sui prodotti, come le descrizioni dei prodotti dei fornitori e le quantità in scatola. NON UTILIZZARE QUESTO METODO SE SI UTILIZZANO PREZZI, DESCRIZIONI, QUANTITÀ IN SCATOLA O ALTRE INFORMAZIONI PERSONALIZZATE..
- Andate al Portale rivenditori > File prodotti fornitori/fornitori per il vostro paese su www.ascendrms.com
Nota: Questa pagina richiede un login: questo account NON è legato al vostro account Ascend, quindi se non avete ricevuto un invito, fate una richiesta per avere un account. - Individuare il fornitore e scaricare il file dei prezzi più recente per la propria combinazione di costi/livelli di prezzo. Salvate il file in una posizione che ricorderete (ad esempio, il desktop di Windows).
Nota: Se il fornitore ci ha fornito i dettagli sulle variazioni di prezzo, pubblicheremo un foglio di calcolo con i soli prodotti modificati. Scaricare e importare questo foglio di calcolo solo se si utilizzano TUTTI i valori consigliati dal fornitore.. - Dal desktop di Ascend , clicca sul riquadro Officina .

- Selezionate la scheda Generale , deselezionate Importa solo nuovi prodotti per i fornitorie fate clic sul pulsante OK .
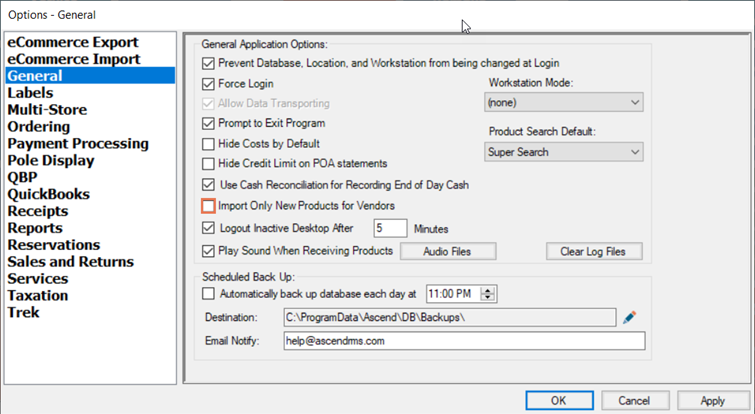
- Da Ascend Desktop, selezionare il menu FileMenuImportazione > Prodotti del fornitore.
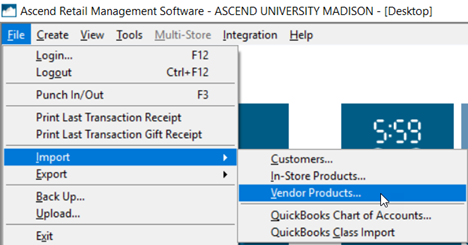
- Alla richiesta Sovrascrivi i dati del prodotto esistenti fare clic sul pulsante OK .
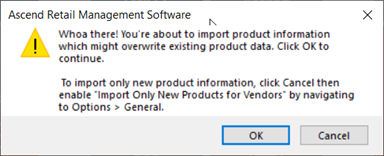
- Navigare fino alla posizione in cui è stato salvato il file e fare doppio clic sul file.
- Nella finestra di dialogo Seleziona fornitore fare doppio clic sul fornitore/fornitore da aggiornare.
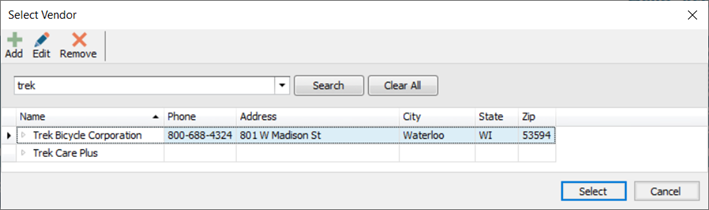
- Nella finestra di dialogo Seleziona colonne da importare selezionare le colonne da aggiornare e fare clic sul pulsante OK .
Nota: ID, VPN (numero di parte del venditore/fornitore), Descrizionee UPC sono obbligatori e non possono essere deselezionati.
Costo e Descrizione si applicano solo al record del prodotto del fornitore:- I costi dei prodotti in negozio si basano su Costo medio (se il prodotto ha uno storico di ricevimento o di rettifica) o Costo stimato. Costo stimato può essere modificato utilizzando Esportazione di prodotti in negozio; Costo medio può essere ricalcolato manualmente. Articolo: Ricalcolo del costo medio di un prodotto
- Le descrizioni dei prodotti in negozio possono essere modificate utilizzando Esportazione di prodotti in negozio.
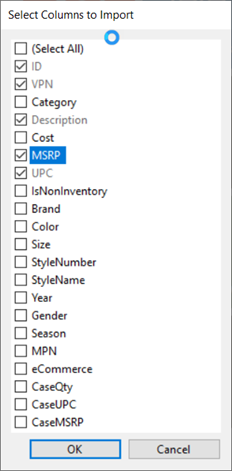
- Alla richiesta I dati verranno aggiornati fare clic sul pulsante OK .
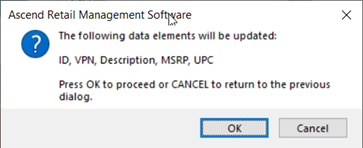
- Viene visualizza la barra di avanzamento importazione. Al termine, il prompt Processo di importazione completato visualizza il numero totale di prodotti aggiornati; fare clic sul pulsante OK .
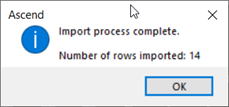
- Dal desktop di Ascend , clicca sul riquadro Officina .

- Selezionate la scheda Generale , ricontrollate Importa solo nuovi prodotti per i fornitorie fate clic sul pulsante OK .
Nota: Lasciare questa opzione sempre selezionata, deselezionandola solo quando si aggiornano i prodotti, per evitare di sovrascrivere accidentalmente le informazioni sui prodotti.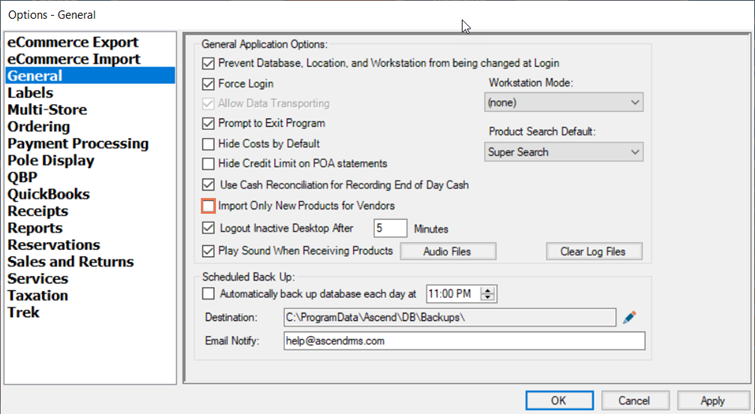
Utilizzate le vostre informazioni (personalizzate)
- Andate al Portale rivenditori > File prodotti fornitore per il vostro paese su www.ascendrms.com
Nota: Questa pagina richiede un login: questo account NON è legato al vostro account Ascend, quindi se non avete ricevuto un invito, fate una richiesta di creazione nuovo account. - Individuare il fornitore e scaricare il file dei prezzi più recente per la propria fascia di costi/livelli di prezzo. Salvare il file in una posizione che si ricordi (ad esempio, il desktop di Windows® ).
Nota: Se il fornitore ci ha fornito i dettagli sulle variazioni di prezzo, pubblicheremo un foglio di calcolo con i soli prodotti modificati. - Aprire il foglio di calcolo in Microsoft® Excel (o altro programma di foglio di calcolo). Fai le modifiche di cui hai bisogno. Se non si desidera aggiornare un prodotto, rimuovere l'intera riga: se c'è una riga vuota nel foglio di calcolo, l'importazione si fermerà a quella riga e tutti i prodotti successivi non verranno aggiornati. È anche possibile rimuovere le colonne se non si desidera aggiornare quel campo.
Nota: ID, VPN (numero di parte del venditore/fornitore), Descrizionee UPC sono obbligatori e non possono essere rimossi. - Salvare e chiudere il foglio di calcolo.
- Dal desktop di Ascend , clicca sul riquadro Officina .

- Selezionate la scheda Generale , deselezionate Importa solo nuovi prodotti per i fornitorie fate clic sul pulsante OK .
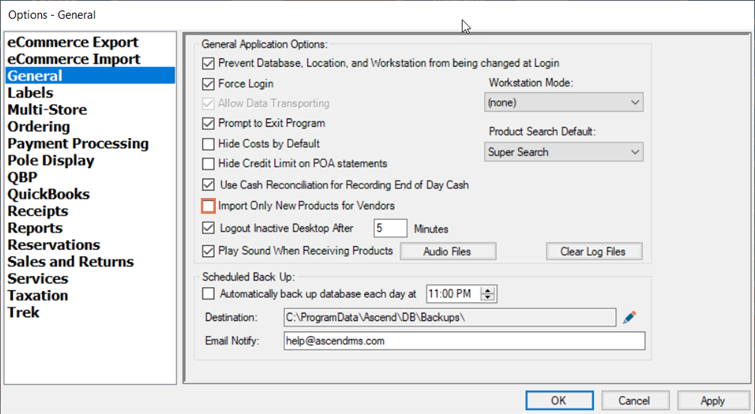
- Da Ascend Desktop, selezionare il menu FilemenuImportazione > Prodotti del fornitore.
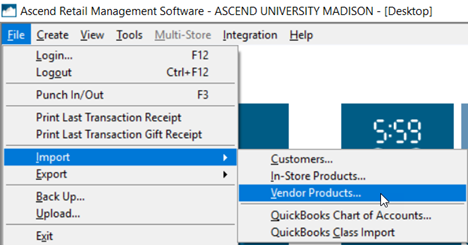
- Alla richiesta Sovrascrivi i dati del prodotto esistenti fare clic sul pulsante OK .
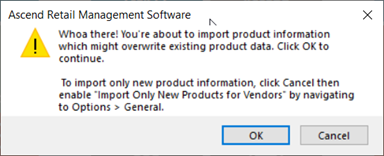
- Navigare fino alla posizione in cui è stato salvato il file e fare doppio clic sul file.
- Nella finestra di dialogo Seleziona fornitore fare doppio clic sul fornitore da aggiornare.
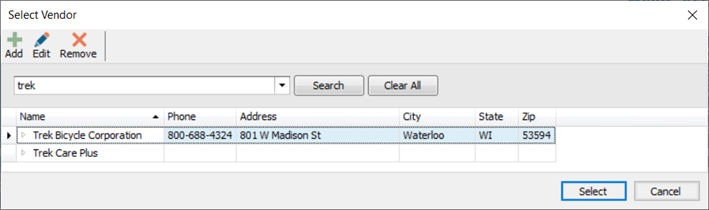
- Nella finestra di dialogo Seleziona colonne da importare selezionare le colonne da aggiornare e fare clic sul pulsante OK .
Nota: ID, VPN (numero di parte del venditore/fornitore), Descrizionee UPC sono obbligatori e non possono essere deselezionati.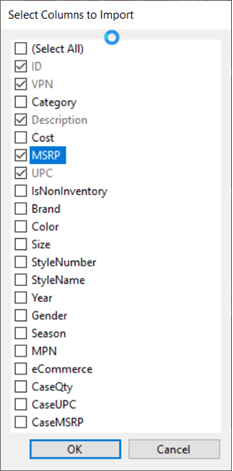
- Alla richiesta Gli elementi dei dati verranno aggiornati fare clic sul pulsante OK .
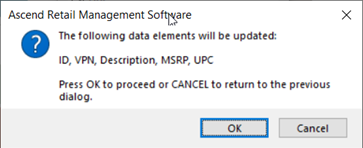
- Viene visualizzata la barra di avanzamento mportazione. Al termine, il prompt Processo di importazione completato visualizza il numero totale di prodotti aggiornati; fare clic sul pulsante OK .
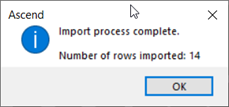
- Dal desktop di Ascend , clicca sul riquadro Officina .

- Selezionate la scheda Generale , ricontrollate Importa solo nuovi prodotti per i fornitorie fate clic sul pulsante OK .
Nota: Lasciare questa opzione sempre selezionata, deselezionandola solo quando si aggiornano i prodotti, per evitare di sovrascrivere accidentalmente le informazioni sui prodotti.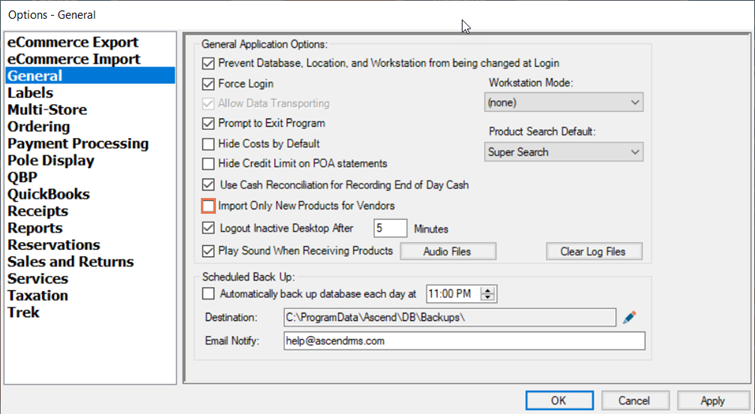
Stampa di nuove etichette
(rivenditori con più punti vendita) Questa query deve essere eseguita separatamente per ogni location.
- Scaricare ed eseguire la query Prodotti modificati per le etichette (vedere Esecuzione di una query personalizzata). Selezionate l'intervallo di date in cui avete aggiornato i prodotti da rietichettare.
Nota: Se un prodotto è disponibile presso più fornitori, verrà visualizzata una riga separata per ogni fornitore. - Se si sono modificati prodotti per più fornitori e non si desidera ristampare le etichette per tutti, filtrare i risultati in base al fornitore desiderato (o ad altri criteri).
- Passare il cursore sull'intestazione della colonna che si desidera filtrare e fare clic sull'icona dell'imbuto "
- Selezionare i valori che si desidera visualizzare.
Nota: Per filtri avanzati (ad esempio, testo contenente un valore parziale), selezionare la scheda Filtri invece di Valori.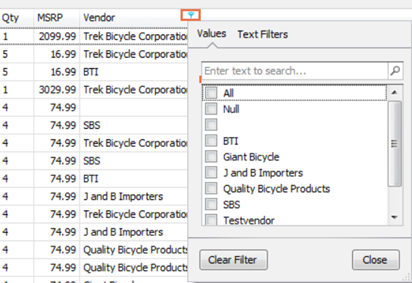
- Selezionare il menu FilemenuStampa etichette.
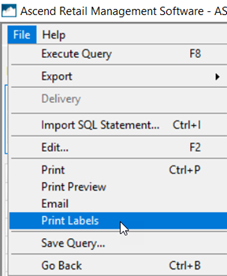
- Alla richiesta Quantità da stampare selezionare la quantità di etichette da stampare per ciascun prodotto.
- Sì: Stampa le etichette secondo il valore attuale delle scorte per ciascun prodotto.
-
No: Stampa una singola etichetta per ogni prodotto.