La integración de Ascend con las impresoras de etiquetas Zebra® le facilita la impresión de etiquetas de códigos de barras para números de serie y precios en su tienda.
El Zebra® ZD410™ (modelos USB y Ethernet) es compatible con Ascend. Otros modelos pueden funcionar, pero no son compatibles con el equipo de soporte de Ascend.
Conectar la impresora de etiquetas
- Coloque el rollo de etiquetas en la impresora de modo que las etiquetas queden hacia arriba.

- Conecte la impresora al puerto correcto:
- Para los modelos USB, conecte el cable USB a un puerto de la parte posterior del ordenador.
- Para los modelos Ethernet, conéctalos a un puerto de tu router o switch.
- Conecte la impresora a una fuente de alimentación.
- Encienda la impresora.
- Vaya a Dispositivos e impresoras en su ordenador.
- Si tu impresora está disponible en Dispositivos e impresoras, ¡ya está todo listo! La impresora debe mostrarse como ZDesigner ZD410-203dpi (ZPL).
Una vez instalada la impresora, puede configurar su impresora de etiquetas y configurarla en Ascend. Desplácese hasta Configurar la impresora de etiquetas para continuar.
Si su impresora está conectada con un cable Ethernet, primero debe configurar la conectividad de la impresora. Desplácese hasta Configurar la conectividad Ethernet para continuar.
Si la impresora no aparece en Dispositivos e impresoras, tendrás que instalarla manualmente antes de configurarla o ir a Ascend. Vaya a Instalar manualmente una impresora USB o Instalar manualmente una impresora Ethernet.
Instalar manualmente una impresora USB
Si su impresora no se instaló automáticamente al conectarla al ordenador, deberá instalar manualmente el controlador de impresora.
- Descargue el controlador Zebra ZD410 Label Printer (inicie sesión en www.ascendrms.com).
- Vaya al archivo descargado, haga clic con el botón derecho y seleccione Ejecutar como administrador.
- Se abre la ventana Zebra Setup Utilities Welcome "x1_. Select Next.
- Las Zebra Setup Utilities: Acuerdo de licencia se abre. Asegúrese de marcar la casilla Acepto las condiciones... "x1_. A continuación, selecciona Guardar.
- Haz clic en Siguiente en la ventana Seleccionar destino para aceptar la ubicación predeterminada.
- En Instalar esta aplicación para, compruebe que está marcada la casilla Cualquiera que utilice este ordenador .
- A continuación, seleccione Siguiente en la ventana Seleccionar carpeta de programas para aceptar la ubicación predeterminada.
- Seleccione Siguiente para completar la instalación de las Utilidades de configuración de Zebra.
- En la ventana Información importante lea la notificación. A continuación, marque la casilla He leído la información anterior y seleccione Siguiente.
- Marque la casilla Ejecutar Zebra Setup Utilities ahora y seleccione Finalizar.
-
Zebra Setup Utilities se abre.
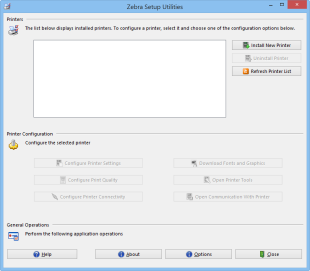
- Seleccione Instalar nueva impresora.
- Se abre la ventana Bienvenido para la instalación de la impresora.
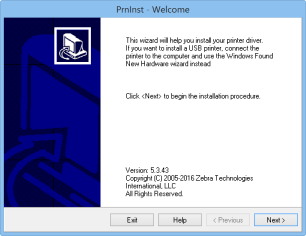
- Click Next on the Welcome window.
- En Opciones de instalación, haga clic en Instalar impresora.
- Under Manufacturers, select ZDesigner.
- En Impresoras, seleccione ZDesigner ZD410-203dpi (ZPL).
- A continuación, haga clic en Siguiente para ir a Opciones de impresora.
- Acepte el nombre de impresora por defecto.
- En Puertos disponibles, seleccione USB001.
- Haz clic en Next (Siguiente).
- Desactive las dos casillas de verificación de Opciones de instalación adicionales.
- Select Finish.
Ahora está listo para configurar su impresora de etiquetas. Desplácese hasta Configurar la impresora de etiquetas para continuar.
Instalar manualmente una impresora Ethernet
- Pulse simultáneamente los botones Avance y Cancelar de la impresora. Manténgalos durante tres segundos.
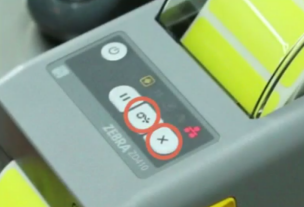
- Se imprimirán los detalles de Configuración de red . Observe la Dirección IP en la segunda etiqueta que se imprimió.
- Descargue el Zebra® Driver, disponible bajo Descargas en el Portal del Minorista en AscendRMS.com.
- Vaya al archivo descargado, haga clic con el botón derecho y seleccione Ejecutar como administrador.
- Se abre la ventana Zebra Setup Utilities Welcome "x1_. Select Next.
- Las Zebra Setup Utilities: Acuerdo de licencia se abre. Asegúrese de marcar la casilla Acepto las condiciones... "x1_. A continuación, selecciona Guardar.
- Haz clic en Siguiente en la ventana Seleccionar destino para aceptar la ubicación predeterminada.
- En Instalar esta aplicación para, compruebe que está marcada la casilla Cualquiera que utilice este ordenador .
- A continuación, seleccione Siguiente en la ventana Seleccionar carpeta de programas para aceptar la ubicación predeterminada.
- Seleccione Siguiente para completar la instalación de las Utilidades de configuración de Zebra.
- En la ventana Información importante lea la notificación. A continuación, marque la casilla He leído la información anterior y seleccione Siguiente.
- Marque la casilla Ejecutar Zebra Setup Utilities ahora y seleccione Finalizar.
-
Zebra Setup Utilities se abre.

- Seleccione Instalar nueva impresora.
- Se abre la ventana Bienvenido para la instalación de la impresora.
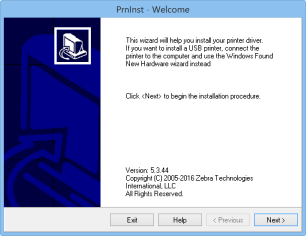
- Click Next on the Welcome window.
- En Opciones de instalación, haga clic en Instalar impresora.
- Under Manufacturers, select ZDesigner.
- En Impresoras, seleccione ZDesigner ZD410-203dpi (ZPL).
- A continuación, haga clic en Siguiente para ir a la ventana Opciones de impresora.
Vamos a alejarnos rápidamente de la configuración de la impresora para configurar la conectividad Ethernet de la misma.
- Abra un navegador web en su ordenador (como Google Chrome, Internet Explorer, Safari o Firefox).
- En Dirección URL, escriba la Dirección IP de la segunda etiqueta de la Impresión de configuración de red. Tienes que escribirlo sin los primeros ceros en cada sección. Por ejemplo, si mi dirección IP es 010.020.030.040, escribiría: 10.20.30.40.
- A continuación, seleccione Intro en el teclado.
- Esto le llevará a la página web de Zebra Technologies.
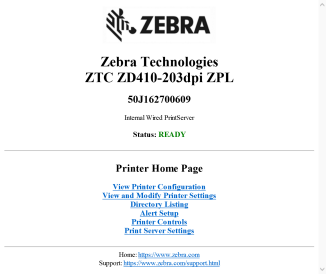
- Seleccione Ver y modificar la configuración de la impresora.
- Recibirá una solicitud de contraseña; escriba 1234 en la casilla y seleccione Enviar cambios.
- Recibirás una notificación que dice: Acceso concedido. Esta dirección IP tiene ahora acceso de administrador a las páginas restringidas de la impresora. Haga clic aquí para continuar.
- Haga clic en el texto para continuar.
- Seleccione Configuración de red en la página Ver y modificar la configuración de la impresora.
- Haga clic en Configuración TCP/IP.
- En el campo PROTOCOLO IP (el segundo desde arriba), seleccione PERMANENTE en el menú desplegable.
- A continuación, haga clic en Enviar cambios.
- Estos cambios son sólo temporales en este momento; seleccione Ver y modificar la configuración de la impresora para cambiarlo.
- Pulse el botón Guardar configuración actual para que los cambios sean permanentes.
- Puede cerrar la ventana del navegador.
Ahora volveremos a la ventana de instalación de la impresora. Vuelva a la ventana Opciones de impresora.

- Acepte el nombre de impresora por defecto.
- Selecciona Añadir puerto.
- En el campo Nombre introduzca la Dirección IP de la Configuración de red impresa.
- En el campo Nombre de impresora o dirección IP , introduzca la Dirección IP de la impresión de Configuración de red .

- Pulse OK.
- En Puertos disponibles, compruebe que LAN [Dirección IP] está seleccionado.
- Haz clic en Next (Siguiente).
- Desactive las dos casillas de verificación en Opciones adicionales de instalación.
- Seleccione Finalizar para instalar la impresora.
Ahora está listo para configurar los ajustes de su impresora de etiquetas. Desplácese hasta Configurar la impresora de etiquetas para continuar.
Configure la conectividad Ethernet (si su impresora se instaló automáticamente)
Si su impresora Ethernet se instaló automáticamente, aún debe configurar los ajustes de conectividad Ethernet. Si ha instalado manualmente su impresora Ethernet, ya ha configurado la conectividad Ethernet y puede pasar a Configurar la impresora de etiquetas.
- Abra un navegador web en su ordenador (como Google Chrome, Internet Explorer, Safari o Firefox).
- En Dirección URL, escriba la Dirección IP de la segunda etiqueta de la Impresión de configuración de red. Tienes que escribirlo sin los primeros ceros en cada sección. Por ejemplo, si mi dirección IP es 010.020.030.040, escribiría: 10.20.30.40.
- A continuación, seleccione Intro en el teclado.
- Esto le llevará a la página web de Zebra Technologies.
- Seleccione Ver y modificar la configuración de la impresora.
- Recibirá una solicitud de contraseña; escriba 1234 en la casilla y seleccione Enviar cambios.
- Recibirás una notificación que dice: Acceso concedido. Esta dirección IP tiene ahora acceso de administrador a las páginas restringidas de la impresora. Haga clic aquí para continuar.
- Haga clic en el texto para continuar.
- Seleccione Configuración de red en la página Ver y modificar la configuración de la impresora.
- Haga clic en Configuración TCP/IP.
- En el campo PROTOCOLO IP (el segundo desde arriba), seleccione PERMANENTE en el menú desplegable.
- A continuación, haga clic en Enviar cambios.
- Estos cambios son sólo temporales en este momento; seleccione Ver y modificar la configuración de la impresora para cambiarlo.
- Pulse el botón Guardar configuración actual para que los cambios sean permanentes.
Configurar la impresora de etiquetas
- Vaya a Dispositivos e impresoras en su ordenador.
- Haga clic con el botón derecho del ratón en la impresora de etiquetas y seleccione Propiedades de la impresora.
- Vaya a la pestaña Avanzado y active la opción Imprimir directamente desde la impresora .
- Click Apply.
- Haga clic en el icono Valores predeterminados de impresión .
- Vaya a la pestaña Opciones .
- Ajusta Oscuridad a 15.
- Set Paper Format to Inch and Portrait.
- Set Ancho a 2,30in (58mm).
- Set Altura a 1.00in (25mm).
- Click Apply.
- Vaya a la pestaña Configuración avanzada y haga clic en Calibrar. Se imprimirán varias etiquetas.
- Haga clic en Aceptar para volver al cuadro Propiedades de la impresora . Click OK again.
Configurar la impresora en Ascend
- Desde el Escritorio Ascend x1_", haz clic en la ficha Pedir Suministros .
- Selecciona Etiquetas a la izquierda.
- Seleccione su impresora de etiquetas en el menú desplegable Controlador de impresora .
- Si es necesario, seleccione Vertical en el menú desplegable Orientación .
- Establece estos márgenes (¡pero puedes ajustarlos a tus necesidades!):
- Izquierda y Derecha: 0.15
- Arriba y Abajo: 0.00
- Si es necesario, seleccione Estilo 3 en el menú desplegable Estilo de etiqueta .
- Y seleccione Código128 en el desplegable Tipo de código de barras si es necesario.
- A continuación, haga clic en Aplicar.
- Haga clic en el icono Imprimir código de barras de muestra .
Y tu impresora de etiquetas está lista para funcionar. Si el texto está ligeramente torcido, puedes ajustar los márgenes para ayudar a centrarlo.
FAQs & Solución de problemas
Hardware
Q: ¿Qué impresoras son compatibles con Ascend?A Sólo el Zebra® ZD410™ (modelos USB y Ethernet) es compatible con Ascend. Otros modelos pueden funcionar, pero no son compatibles con el equipo de soporte de Ascend. Consulta nuestros requisitos mínimos de hardware: Requisitos ascendentes de los periféricos hardware & .
P: ¿Por qué tengo que conectar el cable USB a un puerto de la parte posterior del ordenador?A Es posible que otros puertos (en la parte frontal) del ordenador no reciban tanta alimentación, por lo que no podrán admitir una impresora.
Q: ¿Cómo puedo determinar si es necesario instalar manualmente el controlador de mi impresora?A Después de conectar la impresora al ordenador (o router) y a una fuente de alimentación, abre Dispositivos e impresoras en el ordenador. Si tu impresora lo muestra, ¡ya está todo listo! Si no aparece, tendrá que instalarlo manualmente.
Ordenadores
Q: ¿Dónde puedo encontrar dispositivos e impresoras?A Haga clic con el botón derecho del ratón en el menú Inicio de su ordenador y seleccione Panel de control en el menú. Una vez abierto Panel de control , busque y seleccione los enlaces de Dispositivos e impresoras.
Errores
Q: ¿Qué pasa si obtengo un error inmediatamente cuando intento ejecutar el controlador Zebra?A Salga del controlador y vuelva a abrirlo. Pero asegúrese de hacer clic con el botón derecho en el archivo y seleccionar Ejecutar como administrador.
Q: ¿Qué pasa si obtengo el error "Driver is locked by another process" para el thunking spooler?A El sistema de instalación necesita reiniciar su spooler, y detendrá cualquier elemento que se esté imprimiendo actualmente desde este ordenador. Asegúrese de que el ordenador no está utilizando ninguna otra impresora en este momento. A continuación, selecciona Guardar. Es probable que su ordenador le pida que se reinicie una vez que haya terminado de instalar la impresora de etiquetas. Asegúrate de que todo lo importante está guardado para que el ordenador pueda reiniciarse sin causar problemas.