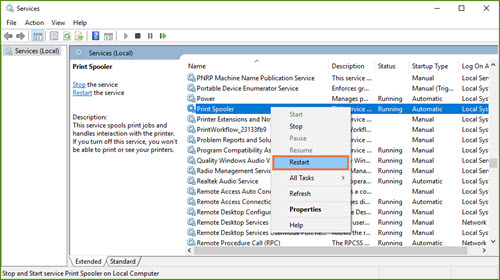Le fait d'avoir un tiroir-caisse relié à votre ordinateur et à votre système Ascend est un moyen pratique de garder les choses en sécurité et de ne pas avoir à se soucier de sortir souvent la clé et de la perdre.
Remarque : Le partage d'un tiroir-caisse entre plusieurs postes de travail peut entraîner des problèmes de fonctionnement du tiroir-caisse.
Vérifier d'abord l'imprimante de reçus
La première chose à vérifier lorsque votre tiroir-caisse ne s'ouvre pas comme il le devrait est l'imprimante de reçus (article : Dépannage de l'imprimante de reçus). Les tiroirs-caisses sont en fait reliés à votre ordinateur par l'intermédiaire de l'imprimante de reçus et s'ouvrent après l'impression du reçu. Si l'imprimante de reçus ne fonctionne pas, votre tiroir-caisse ne fonctionnera pas non plus.
Vérifier le matériel
- Ouvrez l'imprimante de reçus. Assurez-vous qu'il y a du papier, le bon côté étant orienté vers le haut. Réinitialisez le papier, fermez l'imprimante et appuyez sur le bouton d'alimentation, juste pour vérifier.
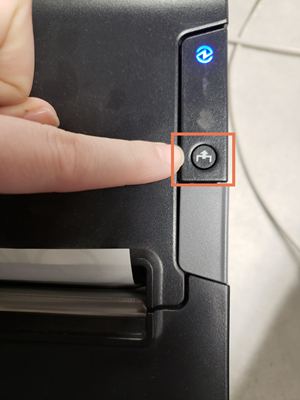
- Vérifier les cordons de l'imprimante de reçus. Sont-ils correctement branchés à l'imprimante et à la source d'alimentation? Le cordon USB est-il correctement branché dans l'imprimante et à l'arrière de l'ordinateur? Essayez de brancher le port USB sur un autre port de votre ordinateur.
- Vérifiez les cordons de votre tiroir-caisse. Tout est bien branché?
- Si tout est branché correctement, débranchez tous les câbles de l'imprimante de reçus de l'ordinateur, de la prise de courant et de l'imprimante. Débranchez également le cordon du tiroir-caisse. Ensuite, reconnectez-les tous. Cela peut paraître idiot, mais un "redémarrage en douceur" est souvent utile.
Vérifiez les paramètres dans Ascend
Si l'imprimante de reçus fonctionne correctement, vérifiez ensuite les éléments suivants.
-
Le poste de travail dispose d'un tiroir-caisse qui est enregistré dans Options.
- Sélectionnez Options sur le bureau de l'Ascend.
- Allez à Ventes et retours.
- Si la case Le poste de travail dispose d'un tiroir-caisse n'est pas cochée, cochez-la.
- Cliquez sur Enregistrer.
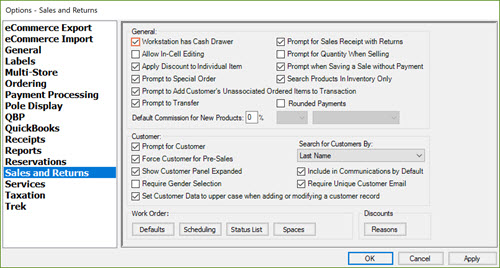
-
Open Cash Drawer est coché dans le type de paiement (comme Cash).
- Sélectionnez Database Explorer > Payment Types.
- Double-cliquez sur le type de paiement pour le modifier.
- Si la case Open Cash Drawer n'est pas cochée, cochez-la.
- Cliquez sur Enregistrer.
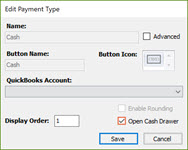
Vérifiez les paramètres de l'imprimante sur votre ordinateur
Si l'imprimante de reçus fonctionne correctement et que tout est configuré correctement dans Ascend, voici quelques autres points à vérifier. Vérifiez si le tiroir-caisse fonctionne après chacune de ces options en sélectionnant Outils > Ouvrir le tiroir-caisse ou en appuyant sur F9 dans Ascend.
Remarque : Les utilisateurs doivent disposer de l'autorisation Desktop Cash Drawer pour ouvrir le tiroir-caisse à partir du menu Tools ou avec la touche F9.
- Faites de l'imprimante de reçus votre imprimante par défaut dans Périphériques et imprimantes. Article : Dépannage de l'imprimante de reçus
- Démarrez ou redémarrez Ascend.
- Actualisez les imprimantes dans Ascend.
- Allez dans Options > Recettes dans Ascend.
- Sélectionnez l'icône d'actualisation.
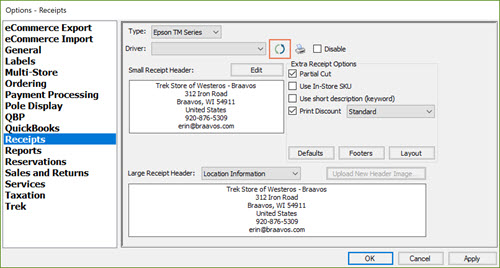
- Sélectionnez à nouveau l'imprimante correcte dans le menu déroulant.
- Cliquez sur Enregistrer.
- Redémarrez le Printer Spooler.
- Recherchez Services sur votre ordinateur.
- Cliquez avec le bouton droit de la souris sur Services et sélectionnez Exécuter en tant qu'administrateur.
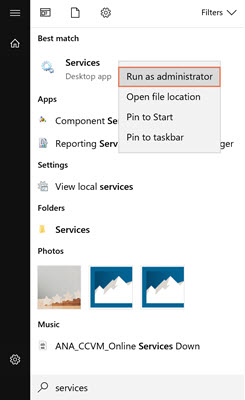
- Faites défiler jusqu'à Print Spooler et cliquez dessus avec le bouton droit de la souris.
- Sélectionnez Restart dans le menu déroulant.