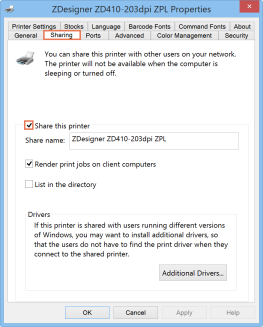Remarque : L'imprimante Zebra® ZD410™ (modèles USB et Ethernet) est compatible avec Ascend. D'autres modèles peuvent fonctionner, mais ne sont pas pris en charge par l'équipe d'assistance Ascend.
La première chose à faire lorsque votre imprimante d'étiquettes fonctionne mal est de vérifier tout le matériel.
- Ouvrir l'imprimante. Assurez-vous qu'il y a du papier, avec la face imprimée vers le haut. Réinitialisez le papier, fermez l'imprimante et appuyez sur le bouton d'alimentation, juste pour vérifier.

- Vérifier le cordon d'alimentation. Est-il correctement branché à l'imprimante et à la source d'alimentation?
- Si elle est connectée via un cordon Ethernet, vérifiez qu'il est correctement branché sur l'imprimante et sur le routeur ou le commutateur. Essayez de le brancher sur un autre port du routeur ou du commutateur.
- S'il s'agit d'un cordon USB, est-il correctement branché dans l'imprimante et à l'arrière de l'ordinateur? Essayez de brancher le port USB sur un autre port de votre ordinateur.
Il arrive que les étiquettes collent au rouleau ou à d'autres parties de l'imprimante. Assurez-vous que votre appareil est propre en utilisant une lingette imbibée d'alcool (ou quelque chose de similaire) pour éliminer toute accumulation.


Si c'est la première fois que l'imprimante d'étiquettes est connectée - en général, ou sur cet ordinateur - vous devrez suivre la procédure d'installation de l'imprimante. Article : Installer l'imprimante d'étiquettes
Problèmes de connexion Ethernet
Vérifiez que le voyant de connexion de votre ZD410 est vert. S'il est rouge (ou éteint), c’est que l'imprimante n'est pas correctement connectée à votre réseau.
Vous pouvez également imprimer une page de configuration du réseau en maintenant simultanément les boutons Feed et Cancel (pendant environ trois secondes).
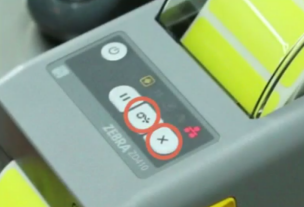
Si l'adresse IP de la deuxième étiquette est entièrement composée de zéros (000.000.000.000), l'imprimante n'est pas correctement connectée à votre réseau.
Commencez par vérifier le cordon qui relie votre imprimante au routeur. Est-il correctement connecté à l'ordinateur et au routeur? Est-il déchiré ou effiloché?
Essayez de vous connecter à un autre port de votre routeur. Si le cordon est déchiré ou s'effiloche, il est préférable de le remplacer.
En cas d'urgence, vous pouvez rapidement connecter votre ZD410 à l'ordinateur à l'aide d'un cordon USB au lieu d'un câble Ethernet.
Problèmes de connexion USB
Si votre imprimante d'étiquettes ne fonctionne pas sur l'ordinateur auquel elle est physiquement connectée, essayez de la brancher sur une autre prise USB de l'ordinateur.
Si vous rencontrez des problèmes pour imprimer à partir d'un ordinateur en réseau - un ordinateur autre que celui auquel votre imprimante est directement connectée - vous devez vérifier que l'imprimante est partagée par l'ordinateur hôte.
- Allez sur l'ordinateur auquel l'imprimante est physiquement connectée.
- Naviguez jusqu'à Périphériques et imprimantes.
- Cliquez avec le bouton droit de la souris sur l'imprimante d'étiquettes.
- Sélectionnez Propriétés de l'imprimante.
- Cliquez sur l'onglet Partage.
- Cochez la case pour partager l'imprimante.
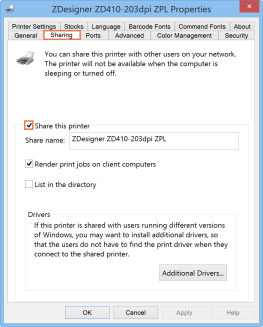
- Sélectionnez OK.
Vérifiez ensuite la disponibilité de l'imprimante sur l'ordinateur à partir duquel vous souhaitez imprimer. Si l'imprimante n'est pas présente, vous devrez l'ajouter.
Ascend se bloque (lorsque vous essayez d'imprimer des étiquettes)
- Imprimez une page de test sur l'ordinateur.
- Allez dans Périphériques et imprimantes.
- Cliquez avec le bouton droit de la souris sur l'imprimante.
- Sélectionnez Propriétés de l'imprimante.
- Cliquez sur Print test page.
Si elle s'est imprimée, allez dans Ascend et vérifiez Options > Label pour voir si la bonne imprimante est sélectionnée dans le menu déroulant.
Si la page de test ne s’imprime pas, vérifiez s'il y a des documents en attente d'impression.
- Allez dans Périphériques et imprimantes.
- Cliquez avec le bouton droit de la souris sur l'imprimante d'étiquettes.
- Sélectionnez Voir ce qui s'imprime.
- Supprimez tous les éléments de la liste.
Dépannage des ordinateurs Windows
Si vos ordinateurs sont équipés de Windows et que votre imprimante ne fonctionne pas, vérifiez les points suivants :
- Allez dans Périphériques et imprimantes.
- Vérifiez si vous avez défini une imprimante par défaut :
- L'imprimante par défaut est cochée en vert.
- S'il n'y a pas de coche verte à côté d'une imprimante, mettez-en une :
- Cliquez avec le bouton droit de la souris sur une imprimante (idéalement l'imprimante de rapports).
- Sélectionnez définir comme imprimante par défaut
- Un message Windows s'affiche pour vous indiquer que Windows ne gère pas votre imprimante par défaut.
- Cliquez sur OK.
Étiquettes de travers
Si vos étiquettes sont de travers ou si vous obtenez des étiquettes vierges mélangées à vos étiquettes, vous devriez vérifier la taille de vos étiquettes dans Appareils et imprimantes.
- Allez dans Périphériques et imprimantes.
- Cliquez avec le bouton droit de la souris sur votre imprimante d'étiquettes.
- Sélectionnez Préférences d'impression.
- Passez à Options.
- Mettez à jour la taille Size à :
- Avec de 2.3
- Hauteur de 1
- Cliquez sur Apply.
- Allez à Ascend.
- Ouvrez Options > Label.
- Sélectionnez l'icône Actualiser les imprimantes.
- Cliquez sur Apply.
- Sélectionnez Print Sample Barcode.
Si vos étiquettes ne sont toujours pas correctes, vous pouvez modifier les marges dans Ascend > Options > Labels.
Si vos paramètres sont corrects, mais que vos étiquettes ne s'impriment toujours pas correctement, il se peut que vous deviez calibrer l'appareil pour le ramener à ses paramètres d'usine par défaut.
- Allez dans Périphériques et imprimantes.
- Cliquez avec le bouton droit de la souris sur votre imprimante d'étiquettes.
- Sélectionnez Préférences d'impression.
- Allez à Advanced Setup.
- Cliquez sur Calibrate.