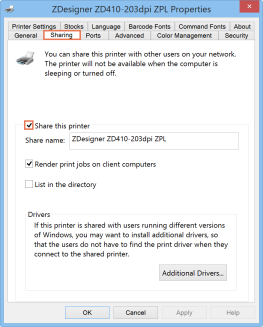Opmerking: De Zebra® ZD410™ (USB en Ethernet modellen) is compatibel met Ascend. Andere modellen kunnen werken, maar worden niet ondersteund door het Ascend Support team.
Het eerste wat u moet doen als uw labelprinter niet goed werkt is: alle hardware controleren.
- Open de printer. Zorg ervoor dat er papier is, met de labelzijde naar boven. Stel het papier opnieuw in, sluit de printer en druk op de invoerknop, gewoon voor de zekerheid.

- Controleer het netsnoer. Is het correct aangesloten op zowel de printer als de stroombron?
- Als het is aangesloten via een Ethernet-kabel, controleer dan of deze correct is aangesloten op de printer en de router of switch. Probeer het op een andere poort van de router of switch aan te sluiten.
- Als het een USB-kabel is, is deze dan goed aangesloten op de printer en de achterkant van uw computer? Probeer de USB op een andere poort van uw computer aan te sluiten.
Soms kan de kleverigheid van de etiketten op de roller of andere onderdelen van de printer terechtkomen. Zorg ervoor dat uw apparaat schoon is door een alcoholdoekje (of iets dergelijks) te gebruiken om aanslag te verwijderen.


Als dit de eerste keer is dat de labelprinter wordt aangesloten - in het algemeen, of op deze computer - moet u het installatieproces voor de printer doorlopen. Artikel: Installeer de labelprinter
Problemen met Ethernet-verbinding
Controleer of het verbindingslampje op uw ZD410 groen is. Als deze rood (of uit) is, is de printer niet correct op uw netwerk aangesloten.
U kunt ook een netwerkconfiguratiepagina afdrukken door de toetsen Feed en Cancel tegelijkertijd ingedrukt te houden (gedurende ongeveer drie seconden).
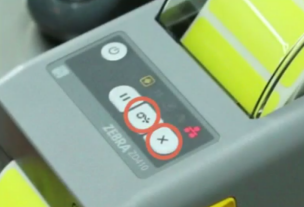
Als het IP-adres op het tweede etiket allemaal nullen (000.000.000.000) is, is de printer niet correct op uw netwerk aangesloten.
Controleer eerst het snoer dat uw printer met de router verbindt. Is het correct aangesloten op zowel de computer als de router? Is het gescheurd of gerafeld?
Probeer verbinding te maken met een andere poort op uw router. Of, als het snoer gescheurd of gerafeld is, wilt u het misschien vervangen.
In noodgevallen kunt u uw ZD410 met ethernetaansluiting snel op de computer aansluiten met een USB-kabel in plaats van een ethernetkabel.
Problemen met USB-verbinding
Als uw labelprinter niet werkt op de computer waarop hij fysiek is aangesloten, probeer hem dan op een ander USB-stopcontact van de computer aan te sluiten.
Als u problemen hebt met afdrukken vanaf een netwerk computer - een andere computer dan de computer waarop uw printer rechtstreeks is aangesloten - moet u controleren of de printer wordt gedeeld door de hostcomputer.
- Ga naar de computer waarop de printer fysiek is aangesloten.
- Navigeer naar Apparaten en Printers.
- Klik met de rechtermuisknop op de labelprinter.
- Selecteer Printereigenschappen.
- Klik op het tabblad Delen.
- Vink het vakje aan om de printer te delen.
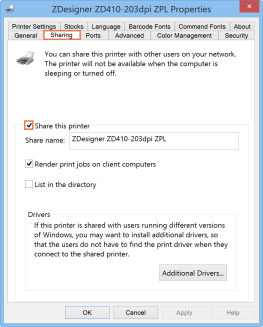
- Selecteer OK.
Controleer vervolgens de beschikbaarheid van de printer op de computer waarvandaan u wilt afdrukken. Als de printer er niet bij staat, moet u deze toevoegen.
Ascend loopt vast (wanneer u labels probeert af te drukken)
- Druk een testpagina op de computer af.
- Navigeer naar Apparaten en Printers.
- Klik met de rechtermuisknop op de printer.
- Selecteer Printereigenschappen.
- Klik op Testpagina afdrukken.
Als het is afgedrukt, ga dan naar Ascend en controleer Opties > Etiketten om te zien of de juiste printer in het vervolgkeuzemenu is geselecteerd.
Als het geen testpagina afdrukt, kijk dan of er een back-up van documenten klaarstaat om afgedrukt te worden.
- Navigeer naar Apparaten en Printers.
- Klik met de rechtermuisknop op de labelprinter.
- Selecteer Zien wat er wordt afgedrukt.
- Alle items uit de lijst verwijderen.
Problemen met Windows-computers oplossen
Als uw computers Windows hebben en uw printer werkt niet, controleer dan deze items:
- Navigeer naar Apparaten en Printers.
- Kijk of u een standaardprinter hebt ingesteld:
- De standaardprinter heeft een groen vinkje.
- Als er bij geen enkele printer een groen vinkje staat, plaats er dan een:
- Klik met de rechtermuisknop op een printer (idealiter de rapportprinter).
- Selecteer instellen als standaardprinter
- Er verschijnt een Windows-bericht dat u laat weten dat Windows uw standaardprinter niet beheert.
- Klik OK.
Scheve etiketten
Als uw etiketten scheef staan of als er lege etiketten tussen uw etiketten zitten, moet u de etiketformaten controleren in Apparaten en printers.
- Navigeer naar Apparaten en Printers.
- Klik met de rechtermuisknop op uw labelprinter.
- Selecteer Voorkeursinstellingen voor afdrukken.
- Ga naar Opties.
- Werk de grootte bij:
- Met van 2.3
- Hoogte van 1
- Click Toepassen.
- Ga naar Stijg.
- Open Options > Label.
- Selecteer het Vernieuw printers pictogram.
- Click Toepassen.
- Selecteer barcode afdrukken.
Als uw labels nog steeds niet goed zijn, kunt u de marges aanpassen in Ascend > Options > Labels.
Als uw instellingen juist zijn, maar uw etiketten nog steeds niet goed worden afgedrukt, moet u het apparaat misschien kalibreren om de fabrieksinstellingen te herstellen.
- Navigeer naar Apparaten en Printers.
- Klik met de rechtermuisknop op uw labelprinter.
- Selecteer Voorkeursinstellingen voor afdrukken.
- Ga naar Geavanceerde instelling.
- Click Calibreren.