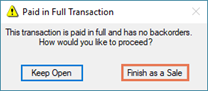Une fois votre système correctement configuré, vous pouvez commencer à entrer les réservations des clients. Article : Commencer avec les fonctions de réservation d'Ascend
Pour créer des Réservations dans Ascend, les utilisateurs doivent disposer de l'autorisation utilisateur Réservations - Manage. Par défaut, tous les Utilisateurs existants disposent de cette autorisation.
Pour modifier les dates/heures d'arrivée et de départ d'une réservation, les utilisateurs doivent disposer de l'autorisation Reservations - Substituer. Cette autorisation est automatiquement vérifiée dans les modèles d'autorisation Manager et Administrator.
Remarque : Cette autorisation n'est pas vérifiée automatiquement. Vous devez cocher manuellement cette case d'autorisation pour tous les utilisateurs qui doivent être en mesure de modifier les durées de location existantes.
Saisir des réservations
- À partir du bureau d'Ascend, cliquez sur la tuile Réservation.

- Dans la section Client, cliquez sur l'icône loupe et sélectionnez le client sélectionné.
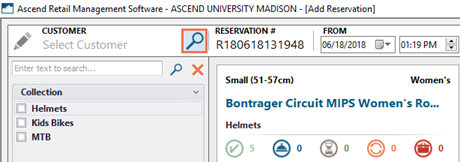
- Dans la barre d'outils, sélectionnez les dates et les heures pour le moment où le client souhaite que le(s) élément(s) sorte(nt) du magasin.

- Cliquez sur l'icône Détails pour afficher les renseignements sur les clients et entrer des Commentaires. Cliquez à nouveau pour revenir à l'écran du Planificateur de Réservations .

- Utilisez le volet de gauche pour effectuer une recherche ou un filtrage afin de trouver le(s) produit(s) en location(s) souhaité(s).
- Dans le volet du milieu, cliquez pour sélectionner les produits en locarion que vous souhaitez ajouter à la réservation. Tous les icônes situés sous la Description indiquent l'état de tous les Éléments Location.
-
Disponible : Nombre total d'Éléments de Location ouverts à la location.

-
Réservations : Nombre total d'Éléments de Location qui sont sur d'autres Réservations Ouvertes.

-
En attente du transfert : Nombre total d'Éléments en location qui sont sur de nouvelles réservations qui ne sont pas encore enregistrées.

-
Délai d'exécution : Les articles en location restent indisponibles pendant 15 minutes après l'arrivée afin de vous donner le temps de les vérifier pour les dommages, les ajustements, le nettoyage, etc.

-
Service : Le nombre total d'articles en location marqués comme étant hors service.

-
Disponible : Nombre total d'Éléments de Location ouverts à la location.
- Dans le volet droit, les détails de la réservation s'affichent.
- La durée de la location s'affiche dans la barre d'outils.
- Pour chaque Produit de Réservation réservé, le premier élément en location disponible est sélectionné. Si vous souhaitez réserver un autre élément en location, sélectionnez-le dans la liste déroulante située sous la description.
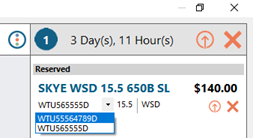
- Pour supprimer un élément, cliquez sur l'icône X située à côté de l'élément.
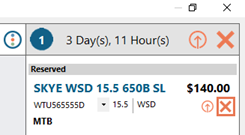
Pour supprimer tous les éléments, cliquez sur l'icône X à côté de la durée de la location (dans la barre d'outils).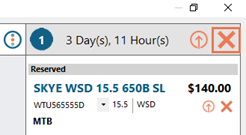
-
L'Estimation affiche le sous-total des frais de location du client. Ce montant n'inclut PAS les taxes pour les frais de location.
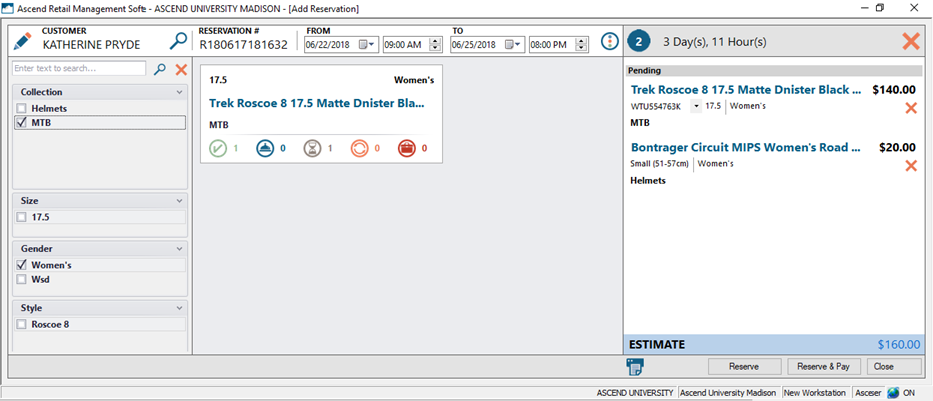
- Cliquez sur l'icône Imprimer Détails pour imprimer un reçu récapitulatif pour le client. Veillez à l'informer que l'estimation ne reflète pas le total final à payer.
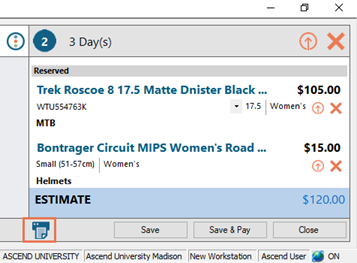
- Pour enregistrer la réservation sans effectuer de paiement, cliquez sur le bouton Réserver.
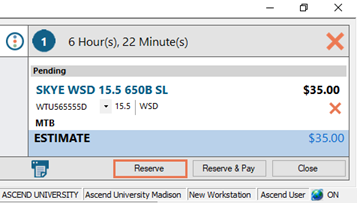
Pour créer une opération, cliquez sur le bouton Réserver & Payer.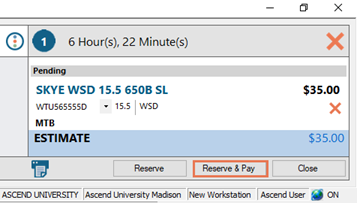
- Lorsque vous avez fini de modifier la Réservation, cliquez sur le bouton Fermer.
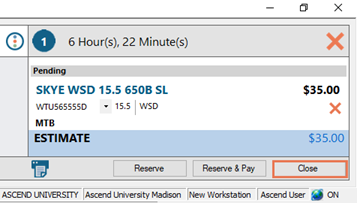
Accès aux réservations
Voir toutes les réservations
Remarque: (détaillants multimagasins) Les réservations sans transaction de location associée peuvent être modifiées à n'importe quel endroit. Les réservations créées à un autre endroit s'affichent dans le texte violet.
- À partir du bureau Ascend, cliquez sur la tuile Réservations.

- Par défaut, les réservations dont la durée englobe la date du jour s'affichent. Pour visualiser les réservations pour une date différente, entrez ou sélectionnez la date souhaitée.
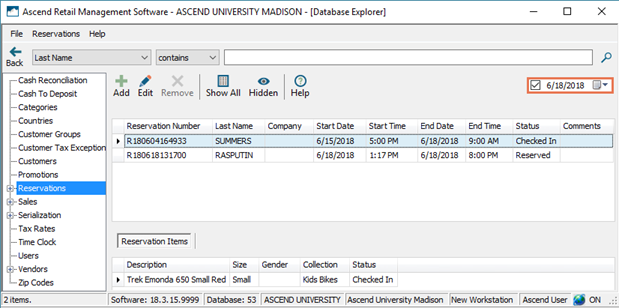
- Pour afficher toutes les réservations ouvertes, décochez la case située à côté de la date.
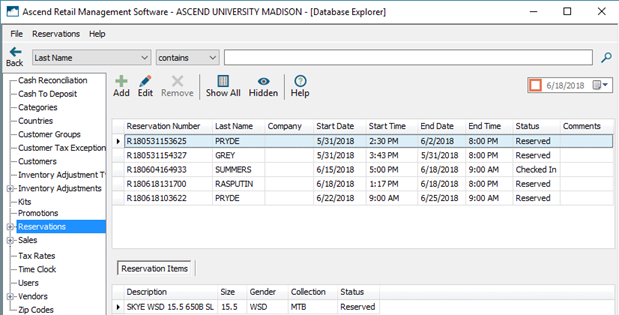
- Pour afficher toutes les réservations dans votre système (y compris les réservations terminées), cliquez sur le bouton Afficher toutes les réservations (dans la barre d'outils).
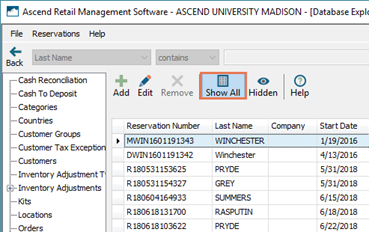
Voir les réservations comprenant une transaction incomplète
Allez à Explorateur DB > Ventes > Locations. Toutes les transactions non terminées (ouvertes) qui sont liées à une réservation s'affichent.
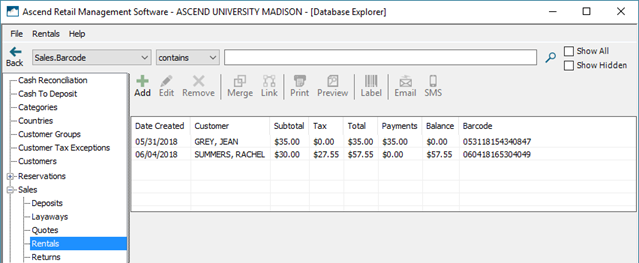
Remarque : Lorsque la réservation et la transaction sont terminées (finies), la transaction ne s'affiche que dans Explorateur de bases de données > Ventes.
Voir les réservations d'un client
- Dans le bureau Ascend , cliquez sur la tuile Clients.

- Recherchez et sélectionnez le client approprié.
Remarque : Ne double-cliquez pas sur le Client. - Dans le volet inférieur, sélectionnez l'onglet Historique.
- Afficher le dossier Réservations. Double-cliquez pour ouvrir la Réservation.
Remarque : La transaction associée s'affiche dans le dossier Transactions approprié.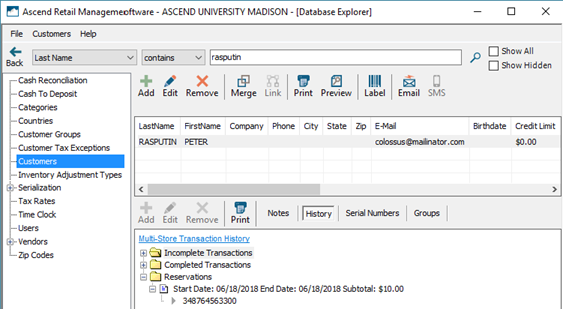
Vérification des articles en location
- Dans l'écran Réservation, sélectionnez le Numéro d’article ou le Numéro de série pour l'article loué que le client retire du magasin.
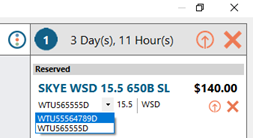
- Cliquez sur l'icône Vérifier In/Out à côté de l'élément.
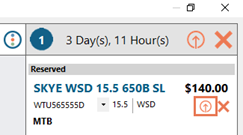
Pour vérifier tous les éléments de la réservation, cliquez sur l'icône Vérifier tous les articles à côté de la durée de la location (dans la barre d'outils).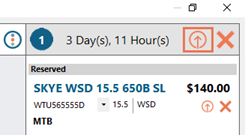
Les informations relatives à la caisse s'affichent sous les informations relatives à l'élément.
Remarque : Les utilisateurs disposant de l'autorisation Reservations - Override peuvent modifier la date/heure d'arrivée ou de départ en cliquant sur la date.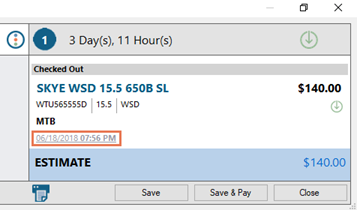
- Cliquez sur l'icône Imprimer Détails pour imprimer un reçu récapitulatif pour le client. N'oubliez pas de l'informer que l'estimation ne reflète pas le montant total à payer.
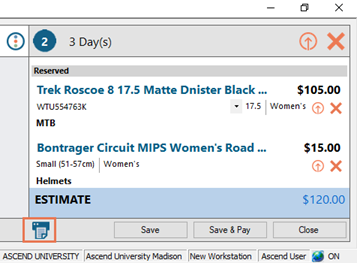
- Pour enregistrer la Réservation sans effectuer de paiement, cliquez sur le bouton Enregistrer.
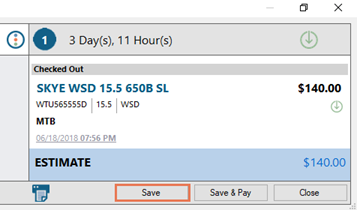
Pour créer une transaction, cliquez sur le bouton Enregistrer & Payer.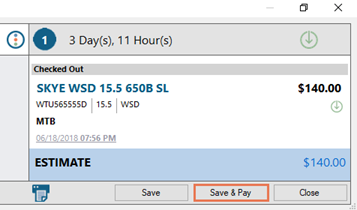
- Lorsque vous avez fini de modifier la réservation, cliquez sur le bouton Fermer.
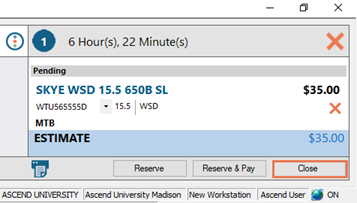
Vérification des articles en location
- Sur l'écran Réservation, cliquez sur l'icône de vérification à côté de l'article
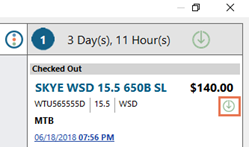
Pour vérifier tous les éléments de la réservation, cliquez sur l'icône Vérifier tous les articles à côté de la durée de la location (dans la barre d'outils).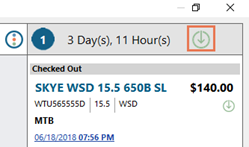
Les informations relatives à la durée s'affichent sous les informations relatives à l'élément.
Remarque : Les utilisateurs disposant de l'autorisation permettant de Modifier les réservations peuvent changer la date/heure d'arrivée ou de départ en cliquant sur la date.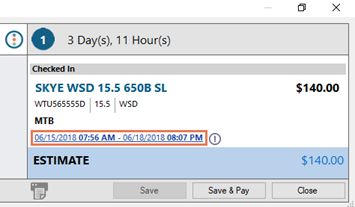
- Cliquez sur le bouton Enregistrer & Payer et terminez la transaction.
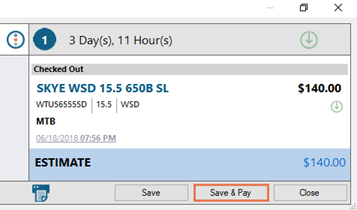
Création d'une vente
- Depuis le site Réservation, cliquez sur le bouton Réserver & Payer/Enregistrer & Payer.
- Une transaction contenant un article de vente Frais de Location est créée. Le Prix de cet article est calculé en fonction de la durée de la Réservation et du Programme Tarifaire associé à la Collection à laquelle l'Élément (ou les Éléments) en Location appartient(nt).
Remarque : Vérifier un Élément avant/après la date prévue n'a pas d'incidence sur le montant des Frais de Location .
- Frais de location peuvent être réduits si vous le souhaitez. Toutes les réductions sont cependant réinitialisées lorsque des modifications sont apportées à la durée dans la réservation.
- Les paiements (partiels ou totaux) peuvent être effectués à tout moment. Le bouton Garder ouvert (dans la barre d'outils) est automatiquement sélectionné et le reste jusqu'à ce que la totalité de la réservation soit ouverte.
- Une fois la réservation terminée et la transaction entièrement payée, cliquez sur le bouton Finaliser comme une vente à l'invite Transaction payée complète.