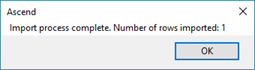Si vous avez un grand nombre d'articles en location à ajouter à votre système, vous pouvez facilement les importer dans Ascend au lieu de créer chacun d'entre eux manuellement.
- Téléchargez le modèle d'importation des Articles de Location depuis le portail des détaillants sur www.ascendrms.com ou directement via ce lien.
- Entrez de la manière suivante :
-
ID : Si vous importez de nouveaux Éléments Location, laissez ce champ vide. Si vous avez exporté votre liste d'Articles de Location pour modifier votre liste existante, Ne modifiez pas cette colonne.
Remarque : Lorsque vous effectuez un tri dans Excel, veillez à trier TOUTES les colonnes.-
Numéro d'Élément : Arrivée de votre article commandé : Entré par l'identificateur de votre magasin pour l'Élément.
Remarque : Si un Numéro de série est saisi et que Numéro d’article est laissé vide, le Numéro de série est également utilisé pour le Numéro d'Élément lors de l'Enregistrement. - (facultatif) Numéro de série : Entrez le numéro de série de l'article.
Remarque : Le champ Numéro d'Élément ou Numéro de série est obligatoire. - (facultatif) Coût : Entrez le Montant que vous avez payé pour l'élément.
- (facultatif) Commentaires * : Élément d'information supplémentaire que les employés doivent connaître au sujet de l'élément.
- (facultatif) Emplacement : Entrez l'emplacement dans le magasin où l'élément est stocké.
- Description du Produit Description : Entrez le nombre de Description du Produit de Location avec lequel l'Élément est associé.
-
Product SKU de location : Entrez le SKU en magasin du Produit de Location auquel l'Élément de Location est associé.
Remarque : Si vous créez un nouveau Produit Location avec l'Élément Location et que vous souhaitez utiliser un SKU généré automatiquement, laissez ce champ vide.
-
Numéro d'Élément : Arrivée de votre article commandé : Entré par l'identificateur de votre magasin pour l'Élément.
- Enregistrez et fermez le fichier.
- Naviguez vers Explorateur de données > Réservations > Produits de location dans Ascend.
- Sélectionnez le Location Produit pour lequel vous souhaitez importer des Éléments Location.
Remarque : Si vous créez un ou plusieurs nouveaux produits de location en même temps que l'Élément loué, sélectionnez n'importe quel produit de location existant - vous serez invité à créer tous les produits de location qui ne correspondent pas à ce que vous avez saisi dans la feuille de calcul. - Dans la barre d'outils inférieure, cliquez sur le bouton Importation .
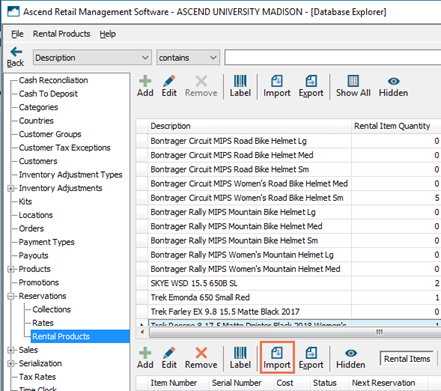
- À l'invite Importation d'éléments, cliquez sur le bouton OK pour confirmer.
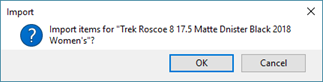
- Naviguez jusqu'à l'emplacement où la feuille de calcul est enregistrée et double-cliquez dessus.
- Dans la boîte de dialogue Recherche, cochez les champs que vous souhaitez importer et cliquez sur le bouton OK. Pour sélectionner tous les champs, cliquez sur le bouton Sélectionner tout. Pour effacer toutes les sélections, cliquez sur le bouton Select Aucun. Pour écraser les valeurs des Articles de Location et/ou Produits de location existants, cochez Vérifier les valeurs existantes.
Remarque : ID et Numéro d'Élément sont obligatoires et ne peuvent être décochés.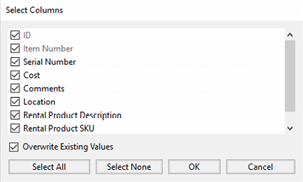
- A l'invite Data elements will be updated, cliquez sur le bouton OK pour confirmer.
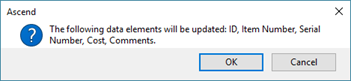
- Si aucune correspondance exacte n'est trouvée pour les informations sur les Produits de Location entrées, le site Attribuer un article de location s'affiche.
- Dans la colonne Éléments à Importer, sélectionnez les Éléments à Importer qui sont associés au même Produit.
- Dans la colonne Produits de location actuels, sélectionnez le Produit sélectionné. Pour ajouter un nouveau Produit de Location avec les informations saisies dans le calcul, cliquez sur l'icône plus.
- Dans la colonne du Moyen, cliquez sur le bouton Map .
Remarque : Cliquez sur le bouton Undo pour annuler la dernière action. - Lorsque tous les Éléments de Location sont mappés à un Produit de Location, cliquez sur le bouton Fermer .
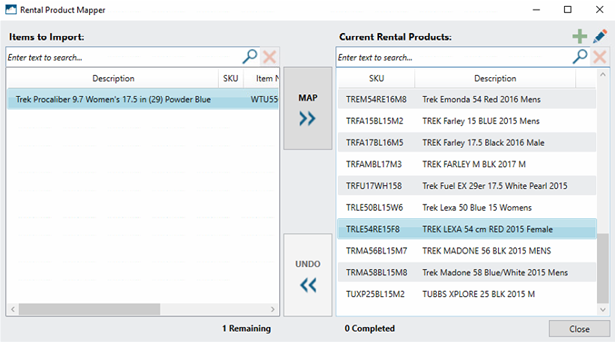
- À l'invite Processus d'Importation complet d'importation, cliquez sur le bouton OK.