Maintenant que vous avez créé vos programmes de tarifs de location, il est temps d'ajouter des Collections et des Produits Location pour que les clients puissent commencer à faire des réservations. Article : Créer des programmes de taux de location
Les Collections Location : le contenant pour les Produits Privés individuels qui utilisent tous les mêmes Taux. Si vous utilisez les mêmes taux de location pour l'ensemble de votre parc de location, vous pouvez également utiliser les Collections pour organiser les différentes catégories de votre parc, de la même manière que vous utiliseriez les catégories habituelles de votre système pour organiser vos produits en magasin.
Les Produits de Location, comme vos produits en magasin, sont les modèles qui sont disponibles pour la location. Les Éléments Location sont les articles individuels que les Clients emporteront dans le magasin.
Pour créer et modifier des Collections, des Produits de Location et des Éléments de Location dans Ascend, les utilisateurs doivent disposer des autorisations Reservations - Manage Collections et/ou Reservations - Manage Resources. (détaillants multimagasins) Les Collections et les Produits de location sont automatiquement partagés entre vos magasins. Les Emplacements de Location sont propres à chaque location.
Créer une Collection :
- À partir du bureau Ascend , cliquez sur le carreau Réservations.

- Afficher Réservations (dans le volet de gauche) et sélectionner Collections.
- Dans la barre d'outils, cliquez sur le bouton Ajouter.
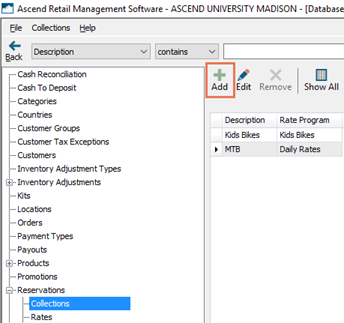
- Dans le champ Description, entrez un nom significatif. Utilisez Utilities-Socket Mobile pour plus d'informations. Ce nom n'est pas trouvé Utilisez page Socket pour plus d'informations Client. Ce nom n'est pas affiché pour vos clients, il doit donc décrire la Collection de manière adéquate à vos employés.
- Dans le menu déroulant du Programme Tarifaire, sélectionnez les frais qui doivent s'appliquer à cette Collection.
- Cliquez sur le bouton Enregistrer.
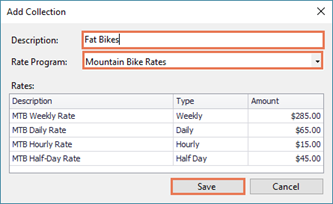
Lorsqu'un Prog. Tarifaire est en cours d'utilisation, ses Taux configurés s'affichent dans la section Tarifs. Ils s'affichent également dans l'onglet Taux du volet Plus bas de l'Explorateur DB.
Les Collections peuvent également être Créées par l'importation de Produits de Location à partir d'une feuille de calcul. Les Collections créées par importation se voient automatiquement attribuer le tarif par défaut du système de 0.0000.
Les Taux : et Produits de location sont visibles uniquement dans la zone Collecties d'Ascend. Si vous devez apporter des modifications, rendez-vous dans la section appropriée de l'Explorateur de données pour effectuer les modifications.
Remarque : Vous pouvez Importer un grand nombre de Produits de Location dans Ascend.
- Naviguez vers Explorateur DB > Réservations > Produits de location.
- Dans la barre d'outils, cliquez sur le bouton Ajouter.
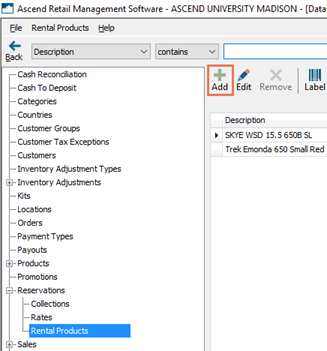
- (facultatif) Entrer des informations sur le produit pour générer automatiquement une Description.
- Modèle : Entrez le style ou le nom du modèle (par exemple Farley, Circuit WaveCel Helmet).
- Taille : Entrez par la Taille du Produit.
- Genre : Entrez par le Sexe pour lequel le Produit a été Désigné.
- Couleur : Entrez le nom de la couleur. Utilisez Utilities-Socket Mobile pour plus d'informations.
- Année : Entrez l'année du modèle.
- Marque : Entrez le nom de la marque du fabricant. Entrez la page Utilities-Socket Mobile pour plus d'informations.
- Si vous le souhaitez, vous pouvez également entrer par vous-même Description ou ajuster le texte généré automatiquement. Pour Remise à zéro de la Description au texte généré automatiquement, cliquez sur l'icône Auto Generate Description.
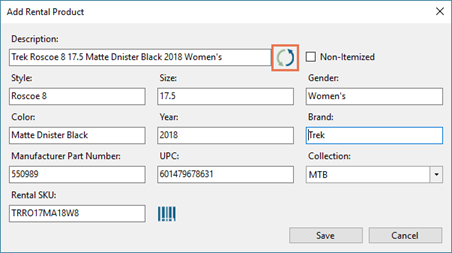
- (facultatif) Vérifiez Non précisé si vous ne souhaitez pas suivre les Éléments individuels de Location.
Remarque : Si un produit est Non précisé vous pouvez toujours suivre le nombre total d'articles disponibles pour la réservation - cependant, vous ne pouvez pas marquer un article non suivi comme Hors Service. Cette option est idéale pour les éléments tels que les casques ou les chaussures. - (facultatif) Dans le champ Numéro de pièce du fabricant, entrez le numéro de pièce du fabricant pour le produit.
- (facultatif) Dans le champ UPC, saisissez l'UPC ou l'EAN du produit.
- Dans la liste déroulante Collection, sélectionnez la Collection à laquelle le produit appartient. Le site Collection sélectionné contrôle les Taux qui s'appliquent aux Réservations du produit.
- Le SKU de location est automatiquement généré sur la base des informations produit saisies à l'étape 3. Si vous le souhaitez, vous pouvez entrer un SKU plus mémorable.
Remarque : Un maximum de 12 caractères (y compris les Espaces) peut être entré. Pour imprimer une ou plusieurs étiquettes avec le SKU de location de l'Élément à conserver dans votre ou vos caisses, cliquez sur l'icône Étiquette.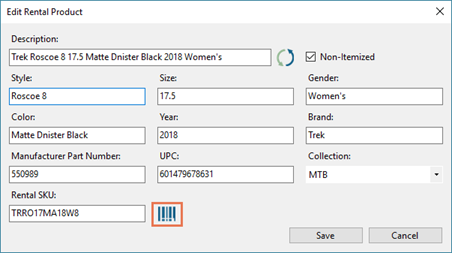
- Cliquez sur le bouton Enregistrer.
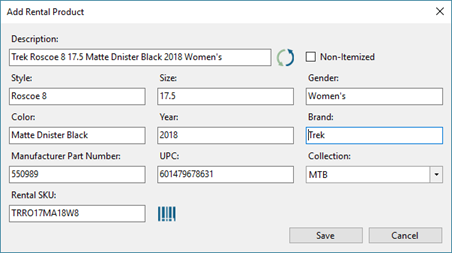
Les Produits en location qui n'ont pas d'Éléments en annexe (y compris ceux qui se trouvent à un autre endroit) peuvent être Cachés à l'aide du bouton Supprimer les lieux.
Ajouter des articles de location
Remarque : Vous pouvez Importer un grand nombre de Produits de Location dans Ascend.
- Dans le volet supérieur, sélectionnez le produit Location que vous venez de créer.
- Dans le volet inférieur, cliquez sur le bouton Add.
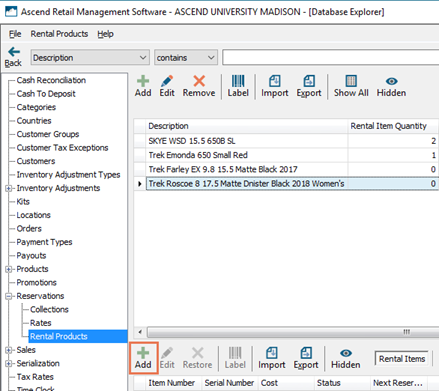
Produits Éléments : Arrivée de votre articles commandé
- (facultatif) Dans le champ Numéro d'Élément, entrez l'identifiant de votre magasin pour l'article.
Remarque : Si un Serial Nombre est saisi et que Numéro d’article est laissé vide, le Serial Nombre est également utilisé pour le Numéro d'Élément lors de l'Enregistrement. - (facultatif) Dans le champ Numéro de série, entrez le numéro de série de l'article.
Remarque : Le champ Numéro d'Élément ou Numéro de Sérialisation est obligatoire. - (facultatif) Dans le champ Coût : Entré par le montant que vous avez payé pour l'Élément.
- (Affichage uniquement) Le champ Statut affiche des informations sur la disponibilité de l'élément.
- Vérifiez Hors Service si l'article est temporairement indisponible pour la location (par exemple, il doit être réparé).
- (facultatif) Dans le champ Commentaires, entrez toute information supplémentaire que les employés doivent connaître au sujet de l'élément.
- Cliquez sur le bouton Enregistrer.
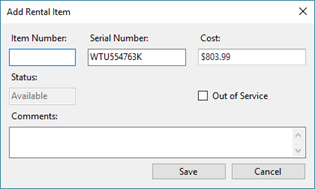
Produits pour lesquels il n'y a pas le nombre d'articles
- Dans le champ Quantité à ajouter, entrez le nombre total d'articles dont vous disposez pour ce produit et cliquez sur le bouton OK.
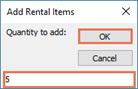
- Si vous le souhaitez, double-cliquez sur l'élément dans le volet inférieur pour ajuster son Coût.
Les Éléments de Location qui n'ont pas de Réservations ouvertes peuvent être Cachés en utilisant le bouton Supprimer.