Note : l'EPSON® TM-88V USB Thermal Line Receipt Printer et l'EPSON® TM-88VI USB Thermal Line Receipt Printer sont compatibles avec Ascend. D'autres modèles peuvent fonctionner, mais ne sont pas pris en charge par l'équipe d'assistance Ascend.
Si votre imprimante de reçus n'a pas encore été correctement installée, visitez Installer l'imprimante de reçus pour apprendre à la configurer et à installer le logiciel adéquat.
Commencer par le matériel
La première chose à faire lorsque votre imprimante fait des siennes est de vérifier l'ensemble du matériel.
- Ouvrez l'imprimante.

- Assurez-vous qu'il y a du papier, le bon côté étant orienté vers le haut.

- Réinitialisez le papier, fermez l'imprimante et appuyez sur le bouton d'alimentation, juste pour vérifier.
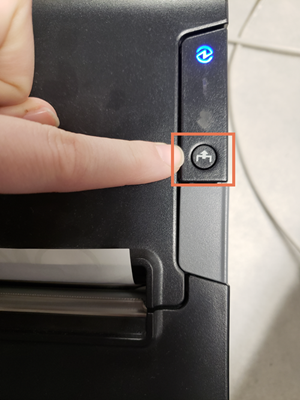
- Vérifiez le cordon d'alimentation. Est-il correctement branché à l'imprimante et à la source d'alimentation?

- Le cordon USB est-il correctement branché dans l'imprimante et à l'arrière de l'ordinateur? Essayez de brancher le port USB sur un autre port de votre ordinateur.
- Si tout est branché correctement, débranchez tous les câbles de l'ordinateur, de la prise de courant et de l'imprimante. Ensuite, reconnectez-les tous. Cela peut paraître idiot, mais un "redémarrage en douceur" est souvent utile.
L'imprimante de reçus n'imprime pas sur l'ordinateur auquel elle est physiquement reliée.
- Imprimez une page de test sur l'ordinateur.
- Allez dans Périphériques et imprimantes.
- Cliquez avec le bouton droit de la souris sur l'imprimante.
- Sélectionnez Propriétés de l'imprimante.
- Cliquez sur Print test page.
- Si elle s'est imprimée, allez dans Ascend et vérifiez Options > Receipt pour voir si la bonne imprimante est sélectionnée dans le menu déroulant.
- S'il n'imprime pas une page de test, vérifiez s'il y a des documents en attente d'impression.
- Allez dans Périphériques et imprimantes.
- Cliquez avec le bouton droit de la souris sur l'imprimante d'étiquettes.
- Sélectionnez Voir ce qui s'imprime.
- Supprimez tous les éléments de la liste.
- Vérifiez que le bon pilote est installé sur votre ordinateur, instructions à Installer l'imprimante de reçus
- Allez dans ajouter ou supprimer des programmes sur votre ordinateur.
- Faites défiler jusqu'à "Epson" et vérifiez si vous avez le bon pilote pour votre imprimante de reçus.
- Installez le pilote correct, si nécessaire.
L'imprimante de reçus n'imprime pas sur un ordinateur en réseau
- Si vous rencontrez des problèmes pour imprimer à partir d'un ordinateur en réseau - un ordinateur autre que celui auquel votre imprimante est directement connectée - vous devez vérifier que l'imprimante est partagée par l'ordinateur hôte.
- Allez sur l'ordinateur auquel l'imprimante est physiquement connectée.
- Naviguez jusqu'à Périphériques et imprimantes.
- Cliquez avec le bouton droit de la souris sur l'imprimante de reçus.
- Sélectionnez Propriétés de l'imprimante.
- Cliquez sur l'onglet Partage.
- Cochez la case pour partager l'imprimante.
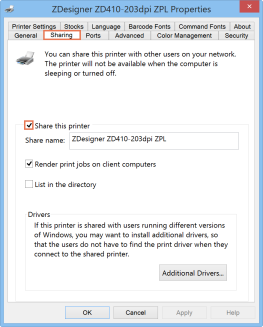
- Sélectionnez OK.
- Vérifiez ensuite la disponibilité de l'imprimante sur l'ordinateur à partir duquel vous souhaitez imprimer. Si l'imprimante n'est pas présente, vous devrez l'ajouter.
- Si l'imprimante ne fonctionne toujours pas, vérifiez les paramètres de réseau et de partage sur les deux ordinateurs.
- Naviguez jusqu'au Centre de réseau et de partage dans Panneau de configuration.
- Cliquez sur Modifier les paramètres de partage avancés.
- Sous All Networks, assurez-vous que le partage protégé par mot de passe n'est pas coché.
- Faites-le sur les deux ordinateurs. Il se peut que vous deviez redémarrer les ordinateurs pour que la modification soit prise en compte.
Dépannage des ordinateurs Windows
Si vos ordinateurs sont équipés de Windows et que votre imprimante ne fonctionne pas, vérifiez les points suivants :
- Allez dans Périphériques et imprimantes.
- Vérifiez si vous avez défini une imprimante par défaut :
- L'imprimante par défaut est cochée en vert.
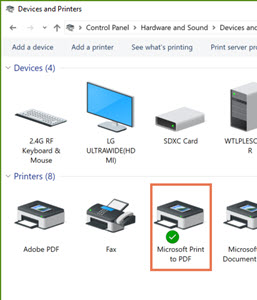
- L'imprimante par défaut est cochée en vert.
- S'il n'y a pas de coche verte à côté d'une imprimante, mettez-en une :
- Cliquez avec le bouton droit de la souris sur une imprimante (idéalement l'imprimante de rapports).
- Sélectionnez définir comme imprimante par défaut
- Un message Windows s'affiche pour vous indiquer que Windows ne gère pas votre imprimante par défaut.
- Cliquez sur OK.
Les reçus réduisent le prix
Si vos reçus ne cessent de couper les prix ou s'ils coupent le côté droit du reçu, essayez de suivre les étapes suivantes.
- Vérifiez les paramètres du zoom.
- Dans Windows : Paramètres > Système > Affichage > Modifier la taille du texte, des applications et d'autres éléments.
- Si le zoom est réglé sur une autre valeur, ramenez-le à 100 % (petit/recommandé).
- Vérifiez les paramètres de mise à l'échelle.
- Allez dans Display dans Control Panel.
- Cliquez sur le lien Use a customer scaling level dans la dernière phrase.
- S'il est réglé sur une autre valeur, ramenez-le à 100 %.