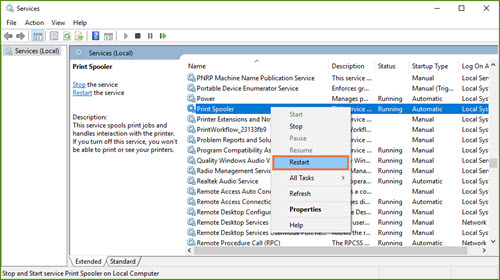Tener un cajón portamonedas conectado a su ordenador y al sistema Ascend es una forma cómoda de mantener las cosas seguras y no tener que preocuparse de sacar la llave a menudo y posiblemente perderla.
Nota: Compartir un cajón portamonedas entre varios puestos de trabajo puede provocar problemas de funcionamiento del cajón.
Compruebe primero la impresora de recibos
Lo primero que hay que comprobar cuando la caja no se abre cuando debería es la impresora de recibos (artículo: Solución de problemas de la impresora de recibos). En realidad, los cajones portamonedas se conectan al ordenador a través de la impresora de recibos y se abren una vez impreso el recibo. Si la impresora de recibos no funciona, la caja registradora tampoco lo hará.
Compruebe el hardware
- Abra la impresora de recibos. Asegúrese de que hay papel, con la cara correcta hacia arriba. Vuelva a colocar el papel, cierre la impresora y pulse el botón de alimentación, sólo para volver a comprobarlo.
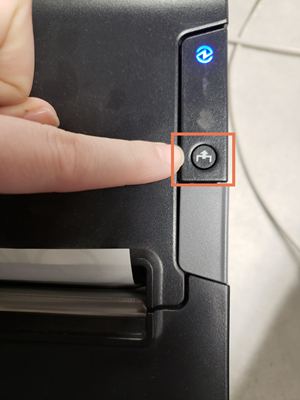
- Compruebe los cables de la impresora de recibos. ¿Está correctamente enchufado a la impresora y a la fuente de alimentación? ¿Está el cable USB correctamente enchufado a la impresora y a la parte posterior del ordenador? Prueba a conectar el USB a otro puerto del ordenador.
- Compruebe los cables de su cajón portamonedas. ¿Está todo bien conectado?
- Si todo está conectado correctamente, desenchufa todos los cables de la impresora de recibos del ordenador, de la toma de corriente y de la impresora. Desenchufa también el cable del cajón portamonedas. Después, vuelve a conectarlos todos. Parece una tontería, pero un "reinicio duro" suele ayudar.
Comprueba la configuración de tu Ascend
Si la impresora de recibos funciona correctamente, compruebe estos elementos a continuación.
-
Puesto de trabajo con cajón portamonedas está registrado Opciones.
- Seleccione Opciones en el escritorio de Ascend.
- Vaya a Ventas y devoluciones.
- Si la casilla Estación de trabajo con cajón portamonedas no está marcada, márquela.
- Pulsa Guardar
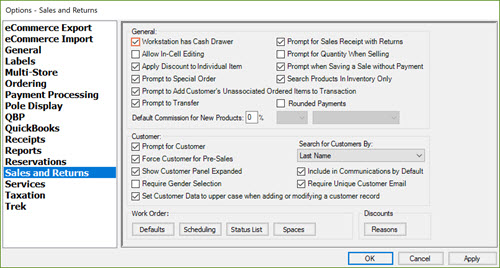
-
Abrir Caja está marcada en el tipo de pago (como Efectivo).
- Seleccione Explorador de bases de datos > Tipos de pago.
- Haga doble clic en el tipo de pago para editarlo.
- si la casilla de Abrir Caja no está marcada, márquela.
- Pulsa Guardar
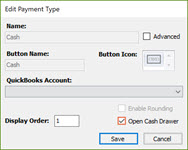
Compruebe la configuración de la impresora en su ordenador
Si la impresora de recibos funciona correctamente, y todo está configurado correctamente en Ascend, aquí hay algunas cosas más que puede comprobar. Compruebe si el cajón portamonedas funciona después de cada una de estas opciones seleccionando Herramientas > Abrir cajón portamonedas o pulsando F9 en Ascend.
Nota: Los usuarios necesitan el permiso Caja registradora de escritorio para abrir la caja registradora desde el menú Herramientas o con F9.
- Haz que la impresora de recibos sea tu impresora predeterminada en Dispositivos e impresoras. Artículo: Solución de problemas de la impresora de recibos
- Inicie o reinicie Ascend.
- Actualice las impresoras en Ascend.
- Vaya a Opciones > Recibos en Ascend.
- Selecciona el icono de actualización.
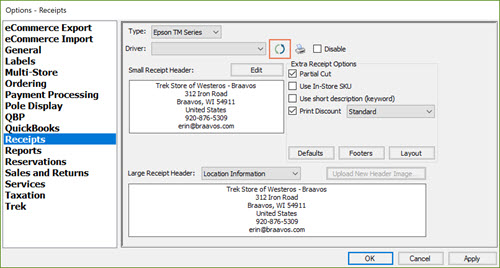
- Vuelva a seleccionar la impresora correcta en el menú desplegable.
- Selecciona Guardar.
- Reinicie el Printer Spooler.
- Busca Servicios en tu ordenador.
- Haga clic con el botón derecho del ratón en Servicios y seleccione Ejecutar como administrador.
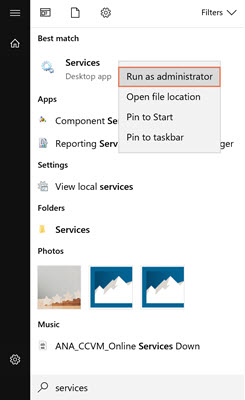
- Desplácese hasta Print Spooler y haga clic con el botón derecho del ratón.
- Seleccione Reiniciar en el menú desplegable.