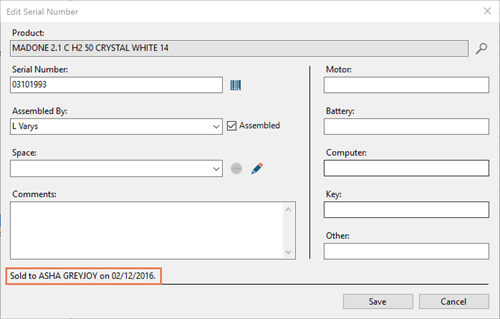Los artículos seriados suelen ser costosos y requieren mucho mantenimiento. Ascend facilita la gestión de sus productos desde la recepción hasta la transacción de venta.
Nota: Para asegurarse de que sus registros de serialización coinciden con su inventario, ejecute periódicamente el informe Inventario > Números de serie que no coinciden con la cantidad disponible .
Serialización en Database Explorer
Cuando navegue a Database Explorer > Serialization desde el escritorio de Ascend, verá unas cuantas subcarpetas:
- Montado No Vendido
- Ensamblado Vendido
- No ensamblado No vendido
- Montado No Vendido
Puede entrar en cualquiera de las subcarpetas para buscar elementos que pertenezcan a esa categoría.
O puede permanecer en la carpeta principal Serialización y buscar en todos los elementos serializados. Puede buscar por Descripción, Espacio, Fecha de montaje, y Cliente utilizando el menú desplegable de búsqueda.
Y puedes reordenar la disposición de la cuadrícula de la forma que más te convenga. Haz clic y arrastra los encabezados de columna individuales para colocarlos donde desees. Ascend recordará tu configuración y la mantendrá por defecto siempre que te conectes.
Para ordenar por una columna concreta, haga clic en la cabecera. Puede filtrar pasando el ratón por encima de la cabecera de la columna para que aparezca el icono Filtro. A continuación, seleccione su opción mediante el menú.

Puede añadir o eliminar columnas haciendo clic con el botón derecho del ratón en la cabecera de una columna y seleccionando Selector de columnas en el menú desplegable. Basta con arrastrar y soltar columnas dentro o fuera de la cuadrícula.
Los iconos situados encima de la cuadrícula permiten añadir fácilmente un nuevo número de serie, editar los números de serie existentes, eliminar un número de serie y exportar la cuadrícula.
Utilice el icono Mostrar todo para ver todos los registros de una carpeta determinada. Seleccione el icono Oculto para ver los números de serie eliminados anteriormente.
Añadir un nuevo número de serie
- Haga clic en el icono Añadir para abrir la ventana Añadir número de serie.
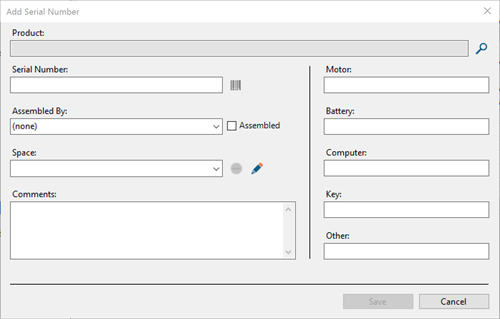
- Haga clic en el icono de búsqueda "(lupa) para encontrar el producto.
- Añada el número de serie en el campo Número de serie. Aquí puede imprimir una etiqueta con el número de serie seleccionando el icono de etiqueta x1_".
- Si el artículo ha sido ensamblado, puede acreditar a un técnico por la construcción seleccionándolo en el campo Ensamblado por.
- Seleccione la casilla Ensamblado si es necesario (Ascend comprueba automáticamente esta casilla si selecciona un técnico).
- Utilice el campo Espacio si el artículo se almacenará en un espacio predefinido de su tienda.
- Si hay piezas seriadas adicionales, rellene los campos Motor, Batería, Ordenador, Llave, o Otros.
- Añada cualquier nota adicional en la sección Comentarios.
Información al cliente
Si el artículo serializado ha sido vendido, la información del cliente y la fecha de venta aparecen en la parte inferior del recuadro. Si el artículo forma parte de un Layaway abierto, Ascend mostrará la fecha en que el artículo se añadió a la transacción. Una vez cerrada la venta, el registro mostrará en su lugar la fecha de cierre.