Cuando esté disponible una nueva versión de Ascend, recibirás un aviso diario de actualización inmediatamente después de iniciar sesión. También se muestra una alerta en el panel Mensajes del Ascend Desktop.
- El servidor de su tienda debe actualizarse antes de actualizar las estaciones de trabajo.
- Las estaciones de trabajo no pueden utilizar Ascend durante una actualización del servidor
- Actualice todos los ordenadores en horario no laboral. Cada ordenador debe actualizarse por separado (las estaciones de trabajo pueden actualizarse simultáneamente).
- (minoristas de varias tiendas) Es posible que algunas funciones de Ascend no funcionen correctamente hasta que todas las ubicaciones estén actualizadas. Cada tienda debe actualizarse por separado.
Nota: Revise las Notas de la versión (versión general) antes de actualizar. Complete todas las actualizaciones necesarias de Windows® antes de instalar Ascend. Es posible que el Instalador de Ascend no se complete si Windows® no está actualizado. Las actualizaciones de Windows® pueden no ser acumulativas. Es posible que se necesiten actualizaciones adicionales después de instalar otra.
Actualizaciones automáticas
A partir de Ascend versión 22.2, las actualizaciones se producirán automáticamente y ya no serán opcionales, pero podrá elegir el momento.
- Pulse en Menú Herramientas > Actualizar Ascend....
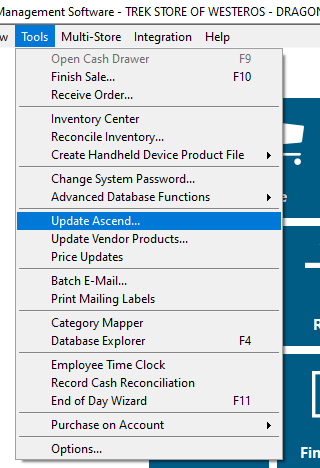
- Haga clic en el botón Actualizar configuración .
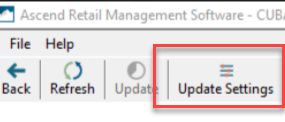
- Configure la hora del día y el número de días para retrasar la instalación después de la fecha de lanzamiento inicial.
- Elija un momento del día que no interrumpa el horario comercial normal.
- Por defecto, el retraso es de 7 días.
- El plazo máximo es de 15 días a partir de la publicación.
- El retraso mínimo es de 0 días. Si elige esta opción, se producirá una actualización automática instantánea el día de una nueva publicación.
- Las revisiones se actualizarán automáticamente a las 8 de la mañana del día en que se publiquen.
- Después de elegir los ajustes anteriores, recibirá un mensaje de confirmación.
- Si hace clic en Aceptar se aplicarán los cambios de configuración; si hace clic en Cancelar volverá a la ventana Actualizar configuración .
- Si tiene abierto el Formulario de ventas o el Formulario de pedidos cuando se inicie la actualización automática, aparecerá una ventana emergente que le avisará de que debe guardar su trabajo y le advertirá de que la aplicación se cerrará en 2 minutos para que comience la actualización.
- Si las funciones Centro de inventario y/o Reconciliar inventario están abiertas en el momento en que se inicia el actualizador, el instalador de la actualización no se ejecutará y Ascend NO se actualizará.
NOTAS
- Si se actualiza el Servidor Ascend, todas las máquinas subsiguientes se activarán automáticamente para una actualización.
- Las máquinas que no hayan sido actualizadas NO funcionarán hasta que estén en la misma versión que el servidor.
- El actualizador tendrá prioridad sobre otras tareas programadas que se ejecutan a diario o por la noche, como los informes y las copias de seguridad de la base de datos.
- El Ascend Updater sólo debería tardar entre 15 y 30 minutos y debería ejecutarse entre 30 y 60 minutos después de la hora programada, dependiendo del número de informes que se generen y del tiempo que tarden éstos y las copias de seguridad de la base de datos.
- Las ventas no guardadas NO se guardarán si no se guardan antes de que el actualizador cierre la aplicación Ascend RMS Client.
Actualización manual del servidor
¿Cuánto tardará?
Aunque la actualización de Ascend en sí sólo debería llevar unos minutos por ordenador, hay otros factores que pueden afectar a la cantidad total de tiempo que necesitarás.
- Si su tienda tiene una conexión a Internet más lenta, las actualizaciones pueden tardar varios minutos en descargarse en cada ordenador.
- Si se requiere una actualización del esquema de la base de datos, se ejecuta una copia de seguridad manual antes de la actualización. Si ya realiza copias de seguridad a diario (automática o manualmente), sólo le llevará unos minutos, pero si tiene una base de datos especialmente grande, puede tardar entre 5 y 10 minutos. Una vez finalizada la copia de seguridad, la actualización del esquema sólo debería tardar unos minutos.
- (Usuarios de Chase) Si se requiere una actualización de configuración o firmware para su terminal de pago Ingenico, necesitará hasta una hora para cada dispositivo.
Nota: Si es necesario actualizar el esquema, el firmware o la configuración, se lo haremos saber en las notas de la versión.
Instrucciones de actualización manual
- En la pantalla Actualizar de Ascend, haz clic en Llévame al futuro.

O, desde el Escritorio Ascend, haga clic en el mosaico Actualizar Ascend .
- Las notas de la versión actual y del año pasado pueden consultarse en la pantalla Actualización por Internet .
- En la barra de herramientas, haz clic en el botón Actualizar .
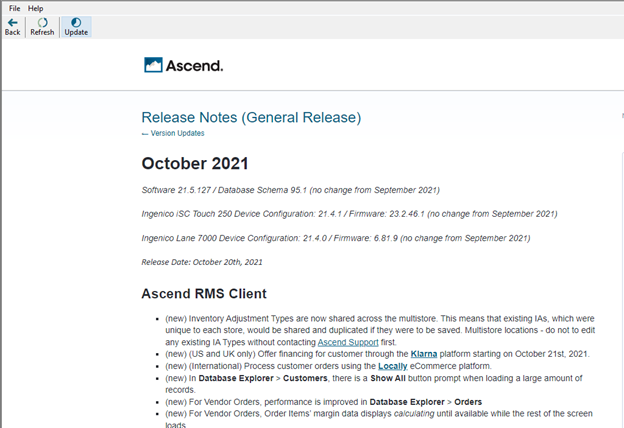
En la ventana Instalar nueva actualización de la aplicación , haga clic en Sí.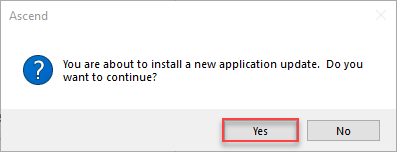
- El progreso de la descarga se muestra, y el Ascend.RMS Setup Wizard se ejecuta automáticamente. Si te pregunta "¿permitir que esta app realice cambios en tu dispositivo?" clic Sí.
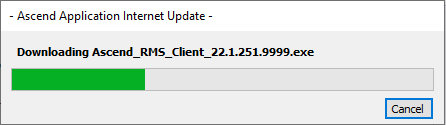
Nota: Si su ubicación tiene una conexión a Internet lenta, el proceso de descarga puede tardar varios minutos. -
Bienvenido al Asistente de Configuración de Ascend.RMS: Haga clic en Siguiente.

-
Acuerdo de licencia de usuario final: Seleccione Acepto los términos del Contrato de licencia y haga clic en Siguiente.
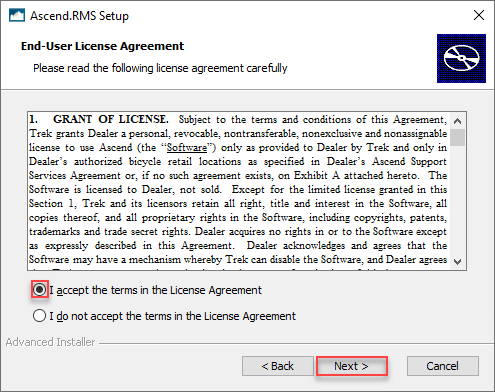
-
Listo para instalar: Click Instalar. Nota: Este proceso puede durar varios minutos.
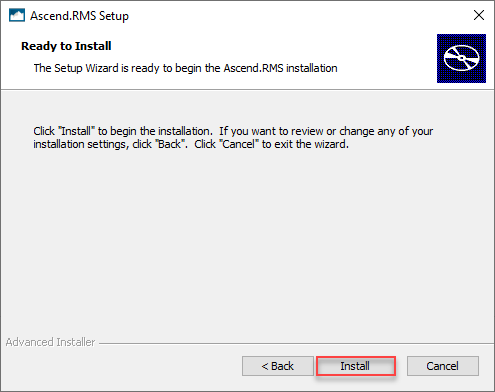
-
Completando el Asistente de Configuración de Ascend.RMS: Asegúrese de que Iniciar Ascend.RMS está marcado y haga clic en Finalizar.
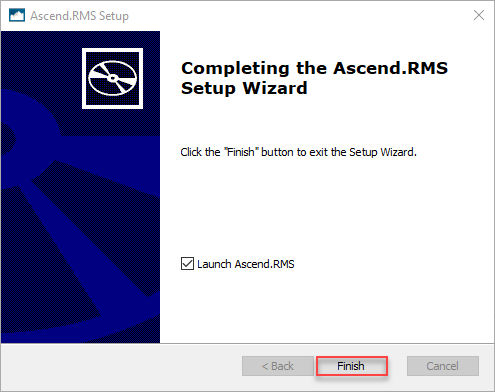
- Inicia sesión en Ascend. Se ejecuta automáticamente una copia de seguridad y se actualiza la base de datos del sistema. Nota: Este proceso puede durar varios minutos.
Actualización manual del puesto de trabajo
- En la pantalla Actualizar haz clic en Llévame al futuro.
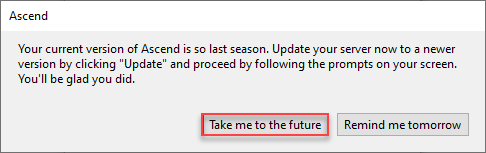
O, desde el Ascend Desktop, haz clic en el mosaico Actualización de Internet .
- En la barra de herramientas, haz clic en el botón Actualizar .

- En la ventana Instalar nueva actualización de la aplicación , haga clic en Sí.
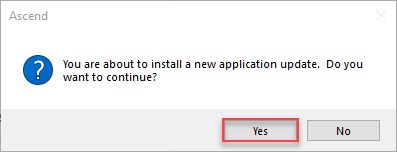
- El progreso de la descarga se muestra, y el Asistente de Configuración Ascend.RMS se ejecuta automáticamente.

Nota: Si su ubicación tiene una conexión a Internet lenta, el proceso de descarga puede tardar varios minutos. -
Bienvenido al Asistente de Configuración de Ascend.RMS: Haga clic en Siguiente.

-
Acuerdo de licencia de usuario final: Seleccione Acepto los términos del Contrato de Licencia y haga clic en Siguiente.

-
Listo para instalar: Click Instalar. Nota: Este proceso puede durar varios minutos.
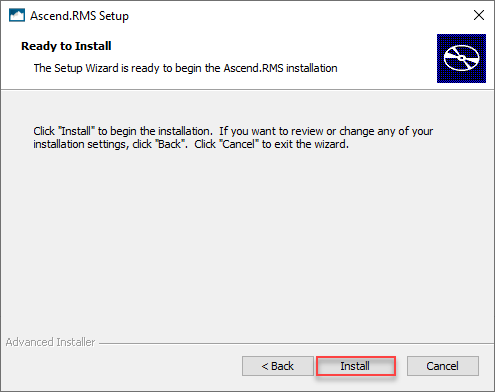
-
Completando el Asistente de Configuración de Ascend.RMS: Asegúrese de que Iniciar Ascend.RMS está marcado y haga clic en Finalizar.
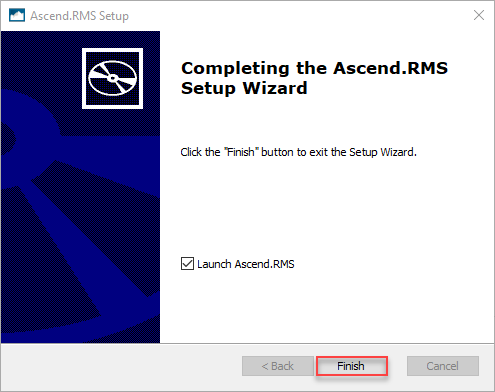
- Inicia sesión en Ascend. Si la estación de trabajo tiene una terminal de pago conectado, aparecerá el mensaje Actualización del Firmware .
- Cuando aparezca el mensaje Firmware Update , haga clic en Si. El terminal de pago calibra e instala automáticamente la nueva versión del firmware. Nota: Este proceso puede tardar hasta 15 minutos en completarse en cada dispositivo. No desenchufe el terminal de pago hasta que aparezca el mensaje Firmware Update Complete .