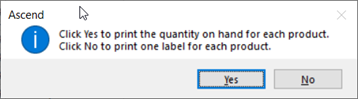Ayude a mantener precisos los costes de los proveedores y los precios de venta sugeridos utilizando Ascend.
Si es un minorista con varias tiendas, los cambios de precios se comparten automáticamente entre las ubicaciones (si así lo ha elegido). Haga siempre una copia de seguridad de su sistema Ascend antes de importar hojas de cálculo de productos. La información anterior no puede recuperarse sin una copia de seguridad.
Consideraciones para los artículos pedidos a granel (cantidad de cajas)
Algunos vendedores/proveedores pueden proporcionar MSRP sólo para toda la caja - no para artículos individuales. Compruebe siempre los precios de estos productos antes de importarlos.
- Una vez descargada la lista de vendedores/proveedores correspondiente, abra la hoja de cálculo en Microsoft® Excel (u otro programa de hojas de cálculo) y ordene la columna CaseQty por los valores Largest to Smallest (de este modo, todos los productos "a granel" aparecerán al principio de la lista).
Nota: Asegúrese de ordenar toda la hoja de cálculo - cuando se le solicite, seleccione la opción Ampliar la selección . - Para cada producto, verifique que el valor MSRP sea exacto para los artículos individuales.
- Ajuste los valores MSRP según sea necesario, o elimine la fila de la hoja de cálculo y actualice el producto manualmente.
Nota: Asegúrese de eliminar toda la fila - si hay una fila en blanco en la hoja de cálculo, la importación se detendrá en esa fila, y los productos posteriores a ella no se actualizarán. - Guarde y cierre la hoja de cálculo.
Utilice la información sugerida por el proveedor
La actualización de los precios del proveedor también sobrescribirá otra información del producto, como las descripciones del producto del proveedor y las cantidades por caja. NO UTILICE ESTE MÉTODO SI UTILIZA PRECIOS, DESCRIPCIONES, CANTIDADES POR CAJA U OTRA INFORMACIÓN PERSONALIZADOS.
- Diríjase al Portal del minorista > Archivos de productos de vendedores/proveedores de su país en www.ascendrms.com.
Nota: Esta página requiere un inicio de sesión - esta cuenta NO está vinculada a su cuenta Ascend, así que si no ha recibido una invitación, envíe una solicitud de cuenta. - Localice al proveedor y descargue el archivo de precios más reciente para su combinación de coste/nivel de precios. Guarde este archivo en una ubicación que recuerde (por ejemplo, el escritorio de Windows).
Nota: Si el proveedor nos ha proporcionado detalles sobre los cambios de precios, publicaremos una hoja de cálculo con sólo los productos modificados. Descargue e importe esta hoja de cálculo sólo si utiliza TODOS los valores recomendados por el proveedor.. - Desde el Escritorio de Ascend, haz clic en el mosaico Opciones .

- Seleccione la pestaña General , desmarque Importar sólo productos nuevos para proveedoresy haga clic en el botón Aceptar .
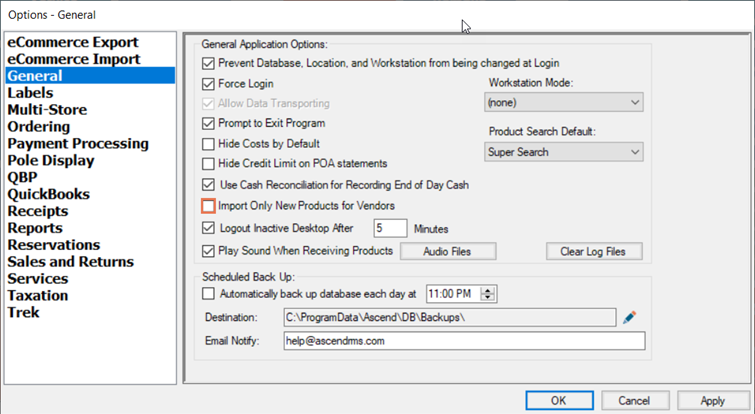
- Desde Ascend Escritorio, seleccione el menú Archivo x4_"Importar > Productos de proveedor.
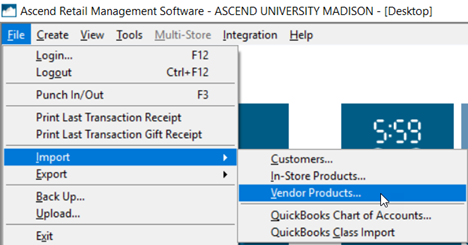
- En la pantalla Sobrescribir datos de producto existentes haga clic en el botón Aceptar .
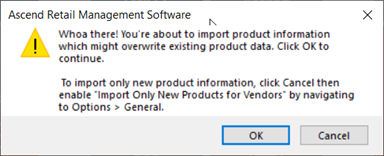
- Vaya a la ubicación donde guardó el archivo y haga doble clic en él.
- En el cuadro de diálogo Seleccionar proveedor , haga doble clic en el proveedor que desea actualizar.
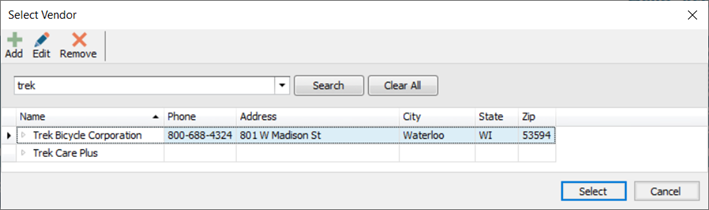
- En el cuadro de diálogo Seleccionar columnas para importar , marque las columnas que desee actualizar y haga clic en el botón Aceptar .
Nota: ID, VPN (número de pieza del vendedor/proveedor), Descripción, y UPC son obligatorios y no se pueden desmarcar.
Coste y Descripción sólo se aplican a la ficha de producto del proveedor:- Los costes de los productos en tienda se basan en Coste medio (si el producto tiene historial de recepción o ajuste) o en Coste estimado. Coste estimado puede modificarse mediante Exportación de productos en tienda; Coste medio puede recalcularse manualmente. Artículo: Recalcular el Coste Medio de un producto
- Las descripciones de los productos en tienda pueden modificarse mediante una Exportación de productos en tienda.
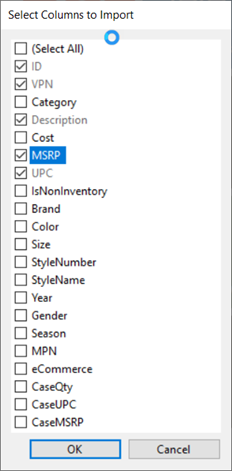
- En la ventana Se actualizarán los datos haga clic en el botón Aceptar .
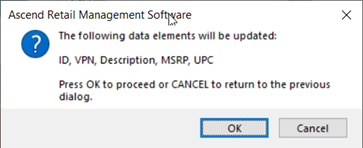
- Aparece el progreso de la importación. Cuando haya terminado, el mensaje Proceso de importación finalizado mostrará el número total de productos actualizados; haga clic en el botón Aceptar .
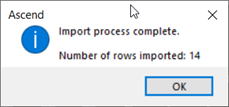
- Desde el Escritorio de Ascend, haz clic en el mosaico Opciones .

- Seleccione la pestaña General , vuelva a marcar Importar sólo productos nuevos para proveedoresy haga clic en el botón Aceptar .
Nota: Deje esta opción marcada en todo momento, desmarcándola únicamente cuando actualice productos, para asegurarse de que no sobrescribe accidentalmente la información de los productos.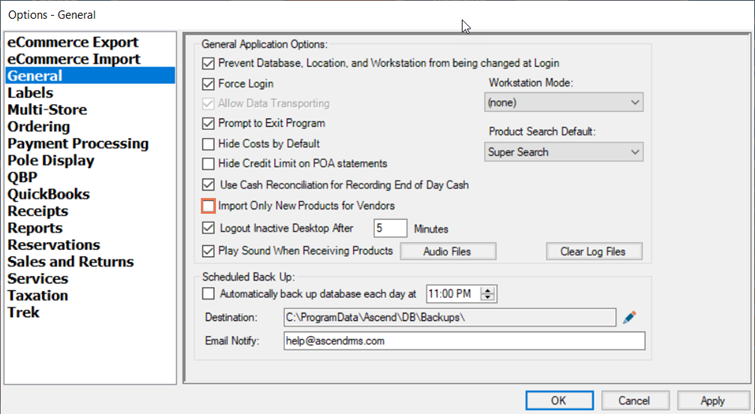
Utilice su propia información (personalizada)
- Diríjase al Portal del minorista > Archivos de productos de vendedores/proveedores de su país en www.ascendrms.com.
Nota: Esta página requiere un inicio de sesión - esta cuenta NO está vinculada a su cuenta Ascend, así que si no ha recibido una invitación, envíe una solicitud de cuenta. - Localice al proveedor y descargue el archivo de precios más reciente para su combinación de coste/nivel de precios. Guarde este archivo en una ubicación que recuerde (por ejemplo, el Escritorio de Windows®).
Nota: Si el proveedor nos ha proporcionado detalles sobre los cambios de precios, publicaremos una hoja de cálculo con sólo los productos modificados. - Abra la hoja de cálculo en Microsoft® Excel (u otro programa de hojas de cálculo). Realice las modificaciones necesarias. Si no desea actualizar un producto, elimine toda la fila: si hay una fila en blanco en la hoja de cálculo, la importación se detendrá en esa fila y no se actualizará ningún producto posterior. También puede eliminar columnas si no desea actualizar ese campo.
Nota: ID, VPN (número de pieza del vendedor/proveedor), Descripción, y UPC son obligatorios y no se pueden eliminar. - Guarde y cierre la hoja de cálculo.
- Desde el Escritorio de Ascend, haz clic en el mosaico Opciones .

- Seleccione la pestaña General , desmarque Importar sólo productos nuevos para proveedoresy haga clic en el botón Aceptar .
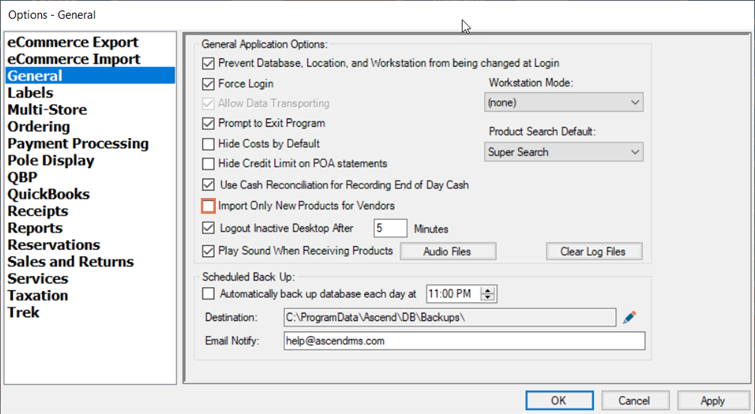
- Desde Ascend Escritorio, seleccione el menú Archivo x4_"Importar > Productos de proveedor.
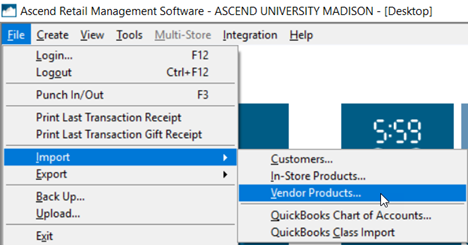
- En la ventana Sobrescribir datos de producto existentes haga clic en el botón Aceptar .
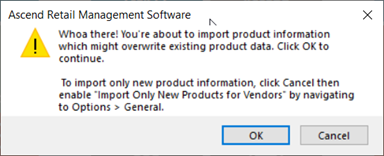
- Vaya a la ubicación donde guardó el archivo y haga doble clic en él.
- En el cuadro de diálogo Seleccionar proveedor , haga doble clic en el proveedor que desea actualizar.
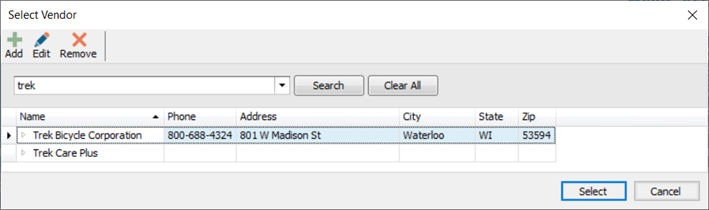
- En el cuadro de diálogo Seleccionar columnas para importar , marque las columnas que desee actualizar y haga clic en el botón Aceptar .
Nota: ID, VPN (número de pieza del vendedor/proveedor), Descripción, y UPC son obligatorios y no se pueden desmarcar.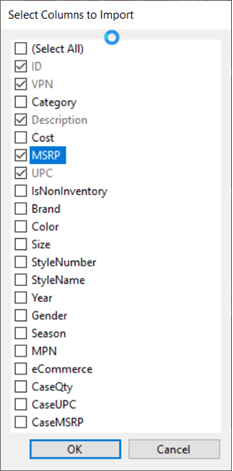
- En la ventana Se actualizarán los datos haga clic en el botón Aceptar .
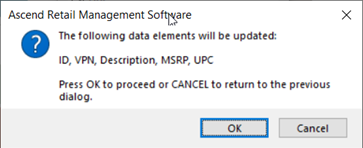
- Aparece el progreso de la importación. Cuando haya terminado, el mensaje Proceso de importación finalizado mostrará el número total de productos actualizados; haga clic en el botón Aceptar .
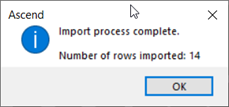
- Desde el Escritorio de Ascend, haz clic en el mosaico Opciones .

- Seleccione la pestaña General , vuelva a marcar Importar sólo productos nuevos para proveedoresy haga clic en el botón Aceptar .
Nota: Deje esta opción marcada en todo momento, desmarcándola únicamente cuando actualice productos, para asegurarse de que no sobrescribe accidentalmente la información de los productos.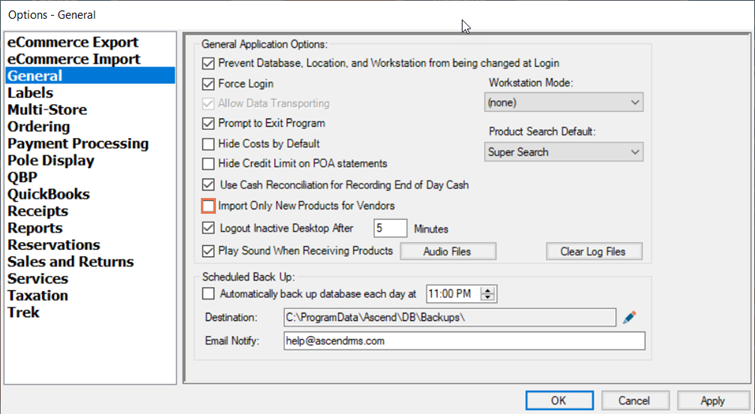
Impresión de nuevas etiquetas
(minoristas con varias tiendas) Este informe debe ejecutarse por separado para cada ubicación.
- Descargue y ejecute la consulta Productos modificados para etiquetas (consulte Ejecutar una consulta personalizada). Seleccione el intervalo de fechas en el que actualizó los productos a reetiquetar.
Nota: Si un producto está disponible en varios proveedores, se mostrará como una línea separada para cada proveedor. - Si ha editado productos para varios proveedores y no desea reimprimir etiquetas para todos ellos, filtre los resultados al proveedor deseado (u otro criterio).
- Sitúe el cursor sobre la cabecera de la columna que desea filtrar y haga clic en el icono del embudo x1_".
- Marque los valores que desea visualizar.
Nota: Para opciones de filtrado avanzadas (por ejemplo, texto que contenga un valor parcial), seleccione la pestaña Filtros en lugar de Valores.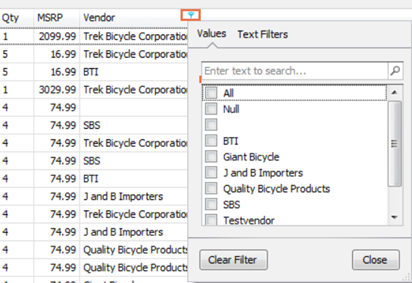
- Seleccione el menú Archivo x2_"Imprimir etiquetas.
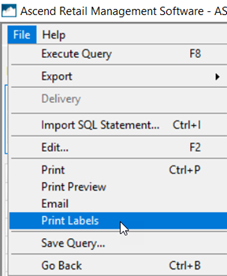
- En la pregunta Cantidad a imprimir seleccione la cantidad de etiquetas que desea imprimir para cada producto.
- Sí: Imprima etiquetas para el valor actual de su inventario en existencias para cada producto.
-
No: Imprimir una sola etiqueta para cada producto.