Para realizar un recuento cíclico, debe saber qué categoría(s) está escaneando y dónde se encuentran. Normalmente, no debería ser necesario seccionar la tienda durante los Conteos de Ciclo.
Para un inventario de tienda completo, en este punto, ya debería tener la tienda seccionada con sus números de sección y cinta azul de pintor, haber creado un Evento de Inventario, y configurado sus escáneres de Inventario. Artículos: Uso del centro de inventario para recuentos cíclicos e inventario físico de todo el almacén y Configuración del escáner de inventario Unitech EA500 Plus
Nota
Dé prioridad a los escáneres de su equipo y área de servicio, y pídales que empiecen inmediatamente por la mañana. Hay muchas piezas pequeñas en el área de servicio, por lo que esta zona suele ser la más lenta.
Desplácese hacia abajo para ver información sobre los recuentos de escaneado con el escáner de inventario MC2180.
Escanee recuentos con el escáner de inventario EA520
Nota
En los escáneres de inventario Unitech EA520, el personal puede ver fácilmente su progreso navegando hasta el Marcador. Debería reconocer esta página de su Centro de Inventario en Ascend. Nota: No se puede acceder al Marcador durante una exploración. Deberá cargar su escaneado actual o abandonar la sección.

Ahora haga clic en el botón de opción Escanear elementos para volver a la página Escanear secciones. Las secciones que deben escanearse aparecen en la parte inferior de la pantalla.
Para reclamar una sección y empezar a escanear, puede
- Introduzca físicamente un número de sección en el centro de la pantalla,
- Haga clic en el botón de selección de una sección en la parte inferior de la pantalla,
- O escanee el código de barras del número de sección.
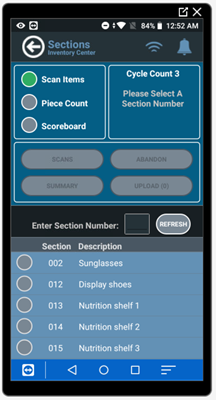
Nota
No x1_"le permitirá elegir una sección que otra persona tenga abierta en ese momento en su escáner o que ya haya escaneado, y puede seleccionar Actualizar en cualquier momento para ver hasta dónde han llegado sus compañeros.
El número de sección y la descripción de la sección (si se ha añadido una en el Centro de Inventario x1_") aparecen en el centro de la pantalla. Una vez que haya verificado la información de la sección en la pantalla de exploración, estará listo para empezar.
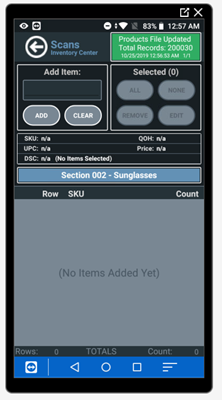
Pulse el botón azul situado a ambos lados del escáner para escanear un producto. Puede escanear productos SKUs, UPCs o Números de serie.
Nota
Es importante que te tomes tu tiempo y escanees individualmente cada artículo de la sección. No dé por hecho que todos los guantes de una fila son de la misma talla. O que todas las cintas del manillar sean negras.
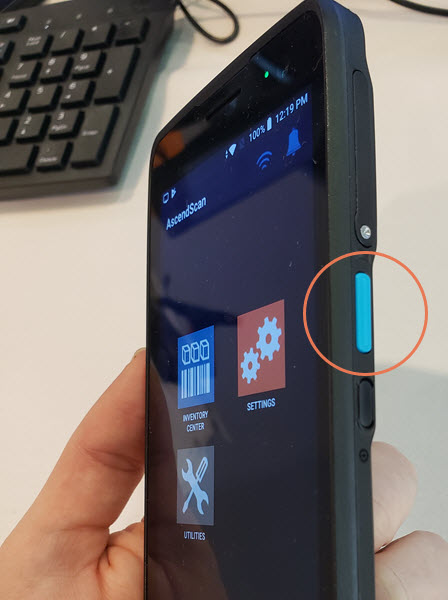
El artículo se añade a la lista de secciones y los detalles del artículo son visibles en el escáner.
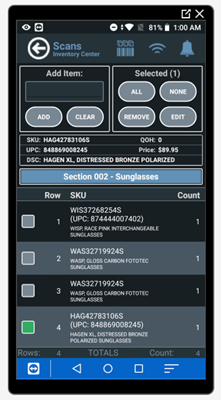
Si es necesario, puede introducir manualmente el UPC, SKU o número de serie de un artículo en el campo Añadir artículo del escáner.

Una vez que haya escaneado todos los productos de la sección, puede completarla de dos formas distintas.
- Escanee el código de barras del siguiente número de sección para enviar esta sección y pasar a la siguiente,
- O seleccione la flecha atrás del escáner para ir a la pantalla Escanear elementos y, a continuación, haga clic en Cargar para esta sección.
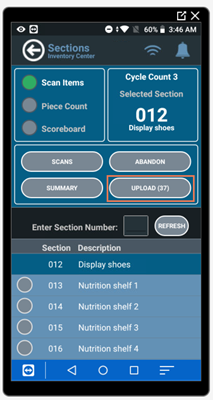
Si la opción Confirmar carga de datos escaneados está activada en la configuración del escáner, aparecerá una Solicitud de confirmación para verificar que desea cargar los datos de la sección. Haga clic en Sí si está listo para cargar la información. Artículo: Configura el Escáner de Inventario Unitech EA520: Configurar AscendScan y BeyondTrust
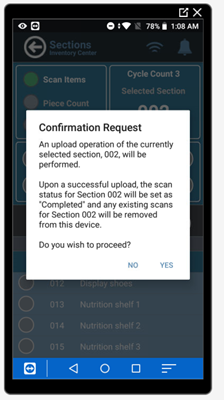
También debe poner sus iniciales en la línea del escáner del número de sección impreso pegado en su sección. Este es otro indicador para sus compañeros de que la sección ha sido escaneada y está lista para un recuento físico.

Pitidos incorrectos (es decir, elementos que no se escanean)
Si encuentra algún "mal" pitido, haga clic en el icono de Inventario en la parte superior derecha para confirmar que tiene los archivos de producto más actualizados de Ascend.
 |
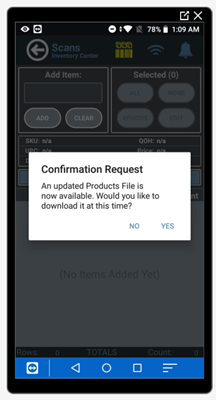 |
 |
Si actualiza los archivos del producto y sigue emitiendo un pitido "malo", compruebe el artículo para ver si hay un segundo código de barras que se pueda escanear.
Si no hay otro código de barras o éste emite un pitido incorrecto, el artículo debe ir a la "bandeja misteriosa (también conocida como "zona de pitidos incorrectos") para los artículos que no se escanean correctamente. Estos artículos deben tener su propia sección en el inventario y la persona encargada del inventario será responsable de gestionar estos productos una vez que se hayan escaneado todos los demás.
¿Qué pasa si escaneo dos veces un artículo?
El último elemento escaneado ya está seleccionado en la lista, pero puede seleccionar un elemento diferente o varios utilizando los botones de opción situados a la izquierda de los elementos escaneados. También puedes utilizar los botones Todos y Ninguno de la parte superior de la pantalla para seleccionar elementos.
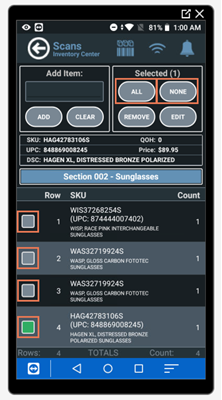
Una vez resaltado el elemento incorrecto, haga clic en Eliminar.
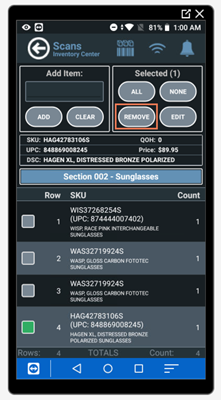
A continuación, confirme que desea eliminar los elementos del archivo escaneado.

¿Y si me equivoco en una sección?
No es para tanto, y preferiríamos que fueras sincero ahora. Si el archivo de escaneado aún no se ha enviado en su escáner de inventario EA500 Plus, sólo tiene que seleccionar el botón Todos en la parte superior y, a continuación, Eliminar para eliminar todos los elementos.
También puede seleccionar el icono Atrás para volver a la pantalla Escanear elementosy, a continuación, seleccionar Abandonar para liberar la sección. Entonces uno de los compañeros de trabajo puede agarrarlo en su lugar, ¡si es necesario!
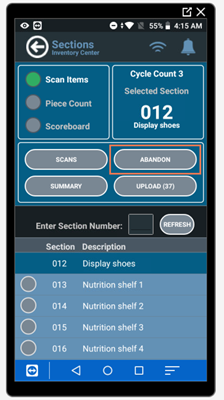
Si ya ha enviado el archivo escaneado y necesita que se elimine, acuda a su persona de contacto en el ordenador. Resalte la sección en el Centro de inventario y vaya al Recuento de escaneos área. Aquí es donde vive el archivo de exploración. Seleccione el icono Eliminar situado junto al Recuento de escaneos para eliminar el archivo escaneado.

Aparecerá una ventana emergente confirmando que desea eliminar el archivo escaneado. Haga clic en Sí para eliminarlo y volver a poner la sección en Estado de escaneado.
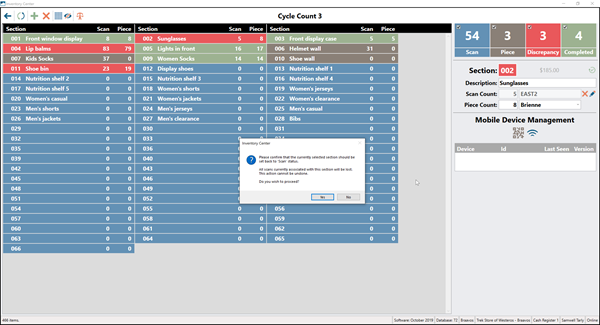
Nota
También observará que, para las Secciones que ya se han escaneado, el total Costo de los artículos escaneados aparece junto al número de sección.

Si utiliza un escáner MC2180, devuelva el escáner a la persona de contacto para que lo reinicie y pueda empezar de nuevo en esa sección.
Recuentos de secciones físicas
Una vez escaneada una sección, llega el momento del recuento físico. Es importante guardar el recuento físico hasta después del recuento de escaneo, en caso de pitidos erróneos. Una vez que el escáner ha terminado y los artículos con "mala señal" se han trasladado a la "caja misteriosa", es el momento del recuento físico.
Por ejemplo, si decido contar primero una sección y más tarde el escáner emite cinco pitidos erróneos que deben reubicarse en la caja misteriosa, mi recuento físico será cinco más alto que el recuento del escáner.
Recomendamos dar prioridad a sus escáneres de inventario Unitech EA520 para los Conteos de Escaneo. Una vez que todos los recuentos de escaneos estén hechos, siéntete libre de usarlos también para los recuentos de Piezas.
Por lo demás, los miembros del personal pueden hacer las cosas a la antigua usanza y utilizar papel y bolígrafo para contar las piezas. Sólo asegúrese de que la gente ponga sus iniciales en la Contralínea en el número de sección impreso pegado en su sección.
Si utiliza lápiz y papel para el recuento de piezas, deberá introducir los datos en Centro de inventario en Ascend. Resalte la sección correspondiente y haga clic en el campo Recuento de piezas . Introduzca el número de artículos que se han contabilizado en esa sección. También puede introducir el nombre del contador, si es necesario.

Si está utilizando un escáner de inventario Unitech EA520 para el recuento de piezas, vaya a la página Recuento de piezas utilizando los botones de opción.
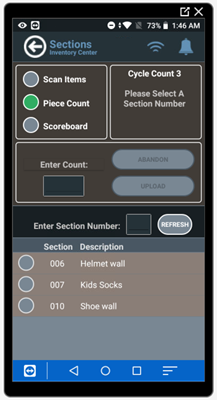
En esta lista aparecen las secciones que ya se han escaneado, pero que aún no se han contado físicamente.
Para reclamar una sección, puede
- Escriba el número de sección en el centro de la pantalla,
- Haga clic en una sección en la parte inferior de la pantalla,
- O escanee el código de barras del número de sección.
Nota
It will not let you choose a section that someone else currently has open on their scanner or which has already been counted, and you can select Refresh at any time to see how far your coworkers have gotten.
El número de sección aparece en la esquina superior derecha del escáner. Tómese su tiempo y cuente físicamente cada artículo de la sección. Los artículos expuestos en maniquíes deben contarse. Asegúrese de comprobar si hay accesorios en las bicicletas, como caballetes o luces.
Introduzca el número total de artículos en el campo Introducir recuento. A continuación, haga clic en Cargar.
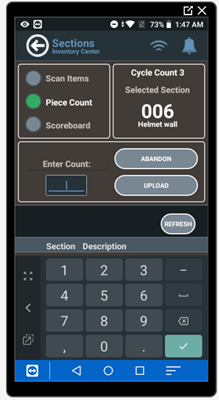
La sección debería desaparecer de la página Recuento de piezas de su escáner, pero asegúrese de que sigue poniendo sus iniciales en la línea del contador en el número de sección de esa sección, ya que es posible que haya compañeros de trabajo sin escáner que también estén haciendo recuentos de piezas.
Si el Recuento de piezas coincide con el Recuento de escaneos, la ficha se vuelve verde en el Marcador del escáner y en el Centro de inventario de Ascend, lo que indica que está completa. ¡Buen trabajo!
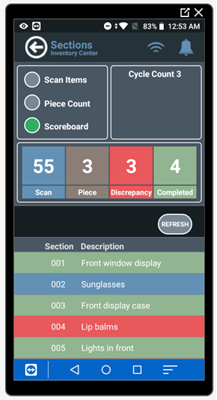
Comparación de los resultados de las exploraciones
Si el Recuento de piezas no coincide con el Recuento de escaneos, la ficha se vuelve roja en el Marcador del escáner y en el Centro de inventariode Ascend, lo que indica que existe una discrepancia entre ambos.
Comprueba dónde está la sección y decide si necesita un recuento. Una sección grande/de bajo coste, como Nutrición, podría estar bien si el recuento se desvía en dos. Si es así, seleccione el icono de estado Forzar sección a completada para eliminar la discrepancia.
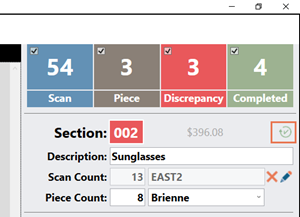
Aparecerá una ventana emergente confirmando que desea marcar esta sección como completa. Pulse Sí para completar la sección.

Si se trata de artículos de mayor cuantía, deberá verificar los recuentos. Dado que el recuento de piezas suele ser más rápido que el escaneado, envíe a alguien a hacer un recuento físico de esa sección. Puede ser la persona que originalmente contó la sección. Si el número que obtienen coincide con el recuento del escáner, es probable que el primer recuento físico no fuera correcto.
Si el número que obtienen coincide con el primer recuento físico, deberá enviar a alguien para que vuelva a escanear la sección. Resalte la sección en el Centro de Inventario. Los detalles de la sección aparecen a la derecha. El área Scan Count es donde vive el archivo de escaneado. Haga clic en el icono Eliminar junto al recuento de exploración para eliminar el archivo y devolverlo a la lista de exploración.
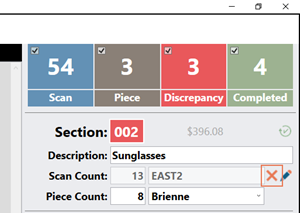
Si los números aún no coinciden, envíe a su escáner y a su contador juntos a revisar la sección. Si siguen sin poder resolver el problema, envíe a alguien nuevo para que le ayude.
También puede consultar la lista de artículos específicos de la sección seleccionando el icono Editar situado junto al campo Recuento de escaneados.

Se abre la ventana Exploraciones del inventario de secciones . Aunque se hayan escaneado los artículos, puede ver y eliminar productos individuales de esta lista de secciones.

También puede hacer clic en el icono Añadir de la derecha para añadir otro artículo a la lista de la Ventana de búsqueda de productos.

Una vez que el número Recuento de escaneos y el número Recuento de piezas coincidan, la sección pasará a Estado completado y se volverá verde.
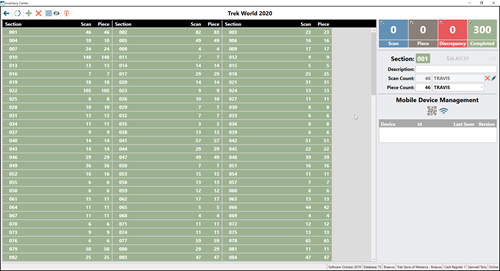
Escanee recuentos con el escáner de inventario MC2180
Es importante que cada sección se escanee en su propio archivo.
A continuación, seleccione 1 para escanear el inventario en el escáner e introduzca el Número de sección en el escáner.

Selecciona OK y dirígete a la sección para empezar a escanear. Basta con pulsar el botón amarillo para escanear un artículo. Asegúrese de escanear cada uno de los artículos de su sección. Si tiene muchos artículos en una fila (o en un gancho), deberá escanear cada uno de ellos. No suponga que todos son del mismo tamaño o color.
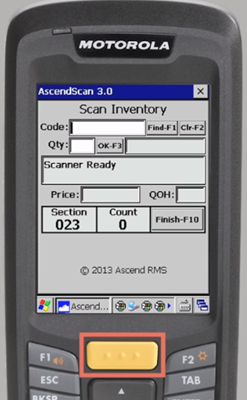
Si emite algún pitido incorrecto, compruebe si el artículo tiene un segundo código de barras e intente escanearlo. Si no puedes escanear el objeto, sácalo de la sección y llévalo a la "caja misteriosa" de tu equipo.
Después de escanear la sección, escriba sus iniciales en la línea de escáner x1_"de la hoja de número de sección.
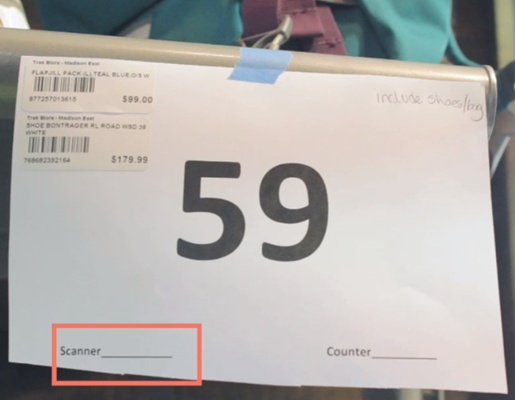
Puede que observe que el número de cuenta del escáner parece ser "uno menos", ¡pero no es así! El escáner tiene la información del artículo final actualmente en la pantalla, y la añadirá al archivo.
Ahora lleve el escáner a la persona encargada del inventario para que recoja la información del archivo. Se recomienda colocar los escáneres con la información de la nueva sección boca abajo en el mostrador. Una vez que la persona encargada del inventario haya obtenido el archivo y autorizado el uso del escáner, lo colocará boca arriba para que lo cojan los miembros de su equipo.

A continuación, si está disponible, coja un nuevo escáner y empiece a escanear otra sección.
Doble escaneado en el escáner MC2180
¡Uh oh! ¿Acabas de escanear dos veces un artículo? No te preocupes, puedes arreglarlo fácilmente.
Si el último artículo que ha escaneado es un error, su información sigue apareciendo en la pantalla y técnicamente aún no se ha añadido a su recuento.

Pulsa el botón 0 (cero) del escáner.

Luego pulsa Enter. El escáner debería mostrar ahora 0 [cero] elementos registrados y puede continuar escaneando la sección.
