Después de haber escaneado todos sus productos en un inventario físico completo de la tienda y haber resuelto cualquier discrepancia en el Evento de inventario, ¡es hora de analizar los resultados! Artículo: Recorrido de el proceso de escaneado del inventario para los recuentos cíclicos y el inventario completo de la tienda.
Si utiliza escáneres de inventario MC2180, tendrá que pasar esos datos del escáner a la computadora antes de poder continuar. Artículo: Importación de archivos de escaneado desde un escáner de inventario MC2180
A continuación, haz clic en el icono Conciliar de tu evento de Inventario completado para pasar a la pantalla Conciliar.
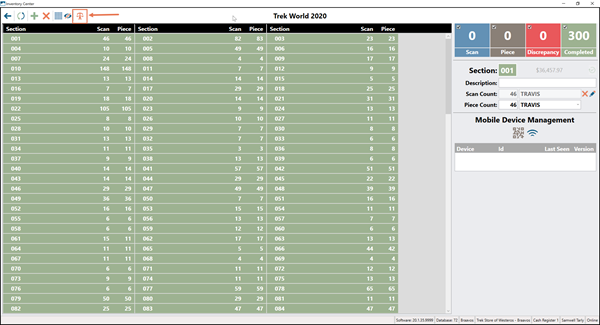
Comprender la pantalla de conciliación
La columna Cantidad antigua es lo que Ascend tiene registrado actualmente para ese producto.
La columna Cantidad nueva es lo que se escaneó durante el proceso de inventario. Esto es lo que se actualizará en Cantidad disponible después de hacer clic en el icono Conciliar.
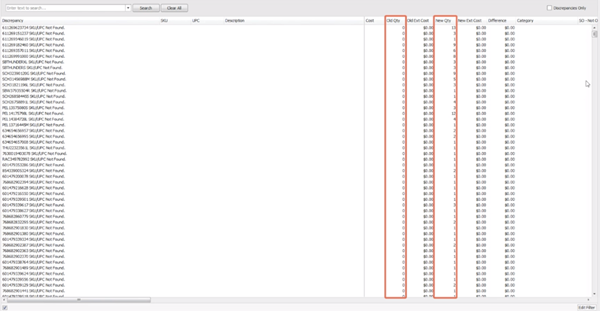
Nota
Asegúrese de verificar estas cantidades y los cambios en las cantidades antes de conciliar. Reconciling can not be undone.
Al mirar las columnas, es posible que vea algunos productos que no están en stock en la lista, marcados como No escaneados. Parte de esto puede deberse a que Ascend arrastra tu inventario negativo, ¡así que no te asustes!
Hablando de No escaneado, echa un vistazo a tu primera columna. Estas son las discrepancias, es decir, los problemas que deben resolverse antes de continuar. Consulte Resolver discrepancias en los recuentos de inventario para obtener más información.
Utilice el filtro Editar
El filtro Editar le permite desglosar hasta el nivel Categoría y ver específicamente los productos que no se escanearon o que tuvieron un cambio de inventario dentro de esa categoría.
El filtro es especialmente útil cuando se investigan discrepancias en categorías de gran valor, como Bicicletas.
- Selecciona Editar filtro en la esquina inferior derecha de la pantalla.
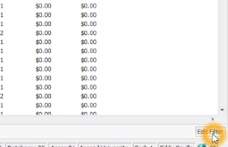
- Selecciona el signo más en la ventana emergente.
- Esto le permite crear una consulta para encontrar los elementos en los que va a trabajar.
- Puede cambiar el filtro azul si es necesario, a una de las varias opciones, incluyendo Categoría, Discrepancia, SKU, y más.

- También puede cambiar el campo verde de restricciones por una de varias opciones, como empieza por", "contiene", "está en blanco", , etc.
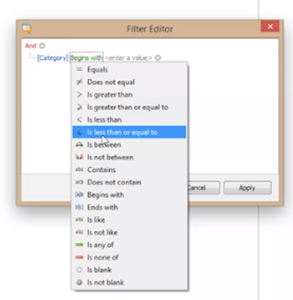
- Ahora, en el campo gris 'introduzca un valor empiece a escribir una parte del Nombre de la categoría (si eligió Categoría para el filtro azul).
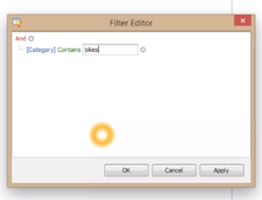
- Puede volver a seleccionar el signo más para crear otro conjunto de filtros para su consulta. Puedes crear tantos filtros como necesites.
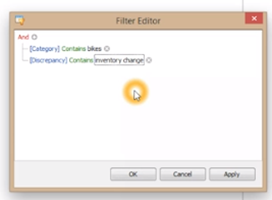
- Una vez que hayas terminado, selecciona OK
- Le sugerimos que seleccione Exportar para exportar la lista a Excel, donde podrá imprimirla y utilizarla durante sus investigaciones.
- Cambia el nombre del documento Excel y guárdalo en algún lugar donde puedas encontrarlo.
- Borre todas las columnas además de Discrepancia, SKU, UPC, . antigua, y . nueva.
- Utiliza vista horizontal para imprimir el archivo.
10. Vaya a investigar las discrepancias (ver Resolver discrepancias en los recuentos de inventario). Le sugerimos que tome notas en la impresión, pero recuerde que tendrá que volver a la pantalla Conciliar de Ascend para realizar esos cambios.
Nota
Los cambios de cantidad realizados en la pantalla Reconciliar inventario no se guardan si sale de la pantalla Reconciliar sin guardar (¡y no debería guardar hasta que todo esté arreglado!). La discrepancia [Código de barras] SKU/UPC No encontrado puede requerir que el usuario salga de la pantalla Reconciliar Inventario, así que resuelva esa discrepancia primero.