Después de haber escaneado sus artículos de inventario, e importado la lista a Ascend en el área Reconciliar Inventario es hora de tratar cualquier discrepancia.
Los resultados del recuento se ordenan automáticamente por discrepancia. Siga leyendo para saber más sobre cada tipo de discrepancia.
Nota
Los cambios de cantidad realizados en la pantalla Reconciliar Inventario no se guardan al salir sin guardar (y no debería guardar hasta que todo esté arreglado). La discrepancia [Código de barras] SKU/UPC no encontrado puede requerir que el usuario salga de la pantalla Reconciliar inventario, por lo que debe resolver esta discrepancia primero.
[Código de barras] SKU/UPC no encontrado
Problema
El código de barras escaneado no existe como UPC o SKU en Ascend (por ejemplo, se escaneó un código de barras de número de pieza).
Solución
Vaya a la carpeta de su ordenador en la que guarda los resultados del inventario. En el campo de búsqueda x1_"(situado en la parte superior derecha de la barra de herramientas), introduzca el código de barras. En el teclado, pulse Intro. Se muestran todos los ficheros que contienen el código de barras. Puedes hacer doble clic en un archivo para editarlo y solucionar el problema.
Nota
Configure siempre los escáneres de inventario con los ajustes recomendados por Ascend - esto asegura que las etiquetas de códigos de barras incompatibles se encuentran tan pronto como se escanean, por lo que es más fácil de identificar y re-etiquetar el producto.
[#] Correspondencia cruzada SKU/UPC
Problema
Hay [número] de productos en su base de datos que tienen un UPC que coincide con el SKU en tienda de otro producto. Ascend no sabe si escaneó el UPC de un artículo o el SKU del otro.
Solución
Haga doble clic en la línea escaneada y resuelva la discrepancia mediante la utilidad de productos duplicados.
Nota
Las mejores prácticas de mantenimiento de bases de datos en Ascend incluyen la limpieza de sus productos duplicados. Asegúrese de ejecutar la utilidad Eliminar productos duplicados con regularidad. Sólo tiene que ir a Herramientas > Función avanzada de base de datos > Eliminar productos duplicados de la tienda.

[#] Duplicado SKU/UPC
Problema
Al igual que con X Cross Match SKU/UPC esta discrepancia tiene que ver con la limpieza de productos duplicados en su base de datos. Esta discrepancia se refiere a X número de productos en su base de datos que tienen el mismo UPC o SKU en tienda que el producto escaneado.
Para resolverlo, haga doble clic en la línea escaneada y resuelva la discrepancia a través de la utilidad de productos duplicados.
Solución
Para resolverlo, haga doble clic en la línea escaneada y resuelva la discrepancia a través de la utilidad de productos duplicados.
Nota
Las mejores prácticas de mantenimiento de bases de datos en Ascend incluyen la limpieza de sus productos duplicados. Asegúrese de ejecutar la utilidad Eliminar productos duplicados con regularidad. Sólo tiene que ir a Herramientas > Función avanzada de base de datos > Eliminar productos duplicados de la tienda.
Sin inventario
Problema
Se ha escaneado un artículo no inventariable (como una SKU de mano de obra).
Solución
Si la cantidad del producto debe ser rastreada, debe ir al registro del producto y desmarcar la casilla de no inventario.
De lo contrario, haga clic con el botón derecho en el producto y seleccione eliminar. Tenga en cuenta que esto no elimina el producto de la base de datos, sólo de su pantalla de conciliación actual.
No en la categoría seleccionada
Problema
Ha escaneado un producto fuera de la Categoría que le dijo a Ascend que estaba escaneando. Tal vez usted estaba pasando y realmente se metió en su recuento de ciclo ... luego escaneó una cerradura, mientras que el escaneo de sus equipos.
Solución
Sólo tiene que hacer clic con el botón derecho en el Producto y seleccionar eliminar si no forma parte de esa categoría.
Si el artículo que escaneó debería estar en la Categoría que escaneó, pero fue categorizado incorrectamente, simplemente haga doble clic en el Producto y muévase a la Categoría apropiada para resolverlo.
Coste igual a 0,00
Problema
El Producto no tiene coste configurado. Es especialmente importante resolver este problema antes de la conciliación para evitar que el coste medio del producto sea cero.
Solución
Haga doble clic en el Producto e introduzca un coste en el campo de costo estimado. Si el producto no tiene coste, déjelo en cero.
Lamentablemente, esto no funcionará si tiene un Coste Medio de cero; tendrá que Recalcular manualmente el Coste Medio de un producto.
Nota
La mejor manera de evitar encontrarse con esta situación es asegurándose de importar la columna Coste cuando añada nuevas hojas de cálculo de productos de proveedor a su base de datos, o incluyendo el coste cuando cree un nuevo producto individual. En caso contrario, asegúrese de consultar regularmente el informe Productos sin coste en Informes > Productos en tienda.
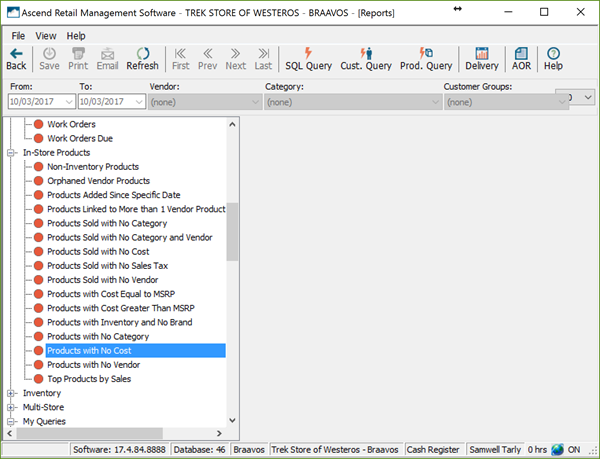
Coste superior al MSRP
Problema
Usted tiene un Producto en su base de datos donde el MSRP está configurado como menor que su Costo. Si se conciliara tal cual, el producto reflejaría un margen negativo, lo que no está bien.
Recuerde que la función de conciliación extrae los artículos que no escaneó y su inventario negativo. Una vez que concilia, se encarga de todos esos productos; por eso es importante prestar atención a todas las discrepancias.
Solución
Para resolverlo, puede hacer doble clic en el producto e introducir un MSRP superior al coste.
Este también no funcionará si tiene un Coste Medio de cero, y tendrá que volver a calcular manualmente el Coste Medio.
Nota
Las mejores prácticas de mantenimiento de bases de datos en Ascend incluyen ejecutar el informe Productos con coste superior a MSRP con regularidad. este informe se puede encontrar en Informes en Productos en tienda.
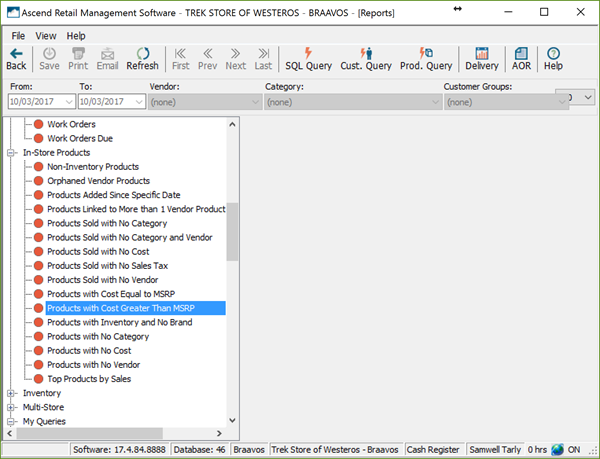
No escaneado
Esta discrepancia es un poco diferente del resto. Antes de empezar a trabajar en estos elementos, asegúrese de que va a permanecer en la pantalla de conciliación.
Problema
Este indicador se refiere a los productos que tienen una Cantidad disponible positiva en la base de datos, pero que no están incluidos en su archivo de escaneado. Esto suele significar que, o bien se le han pasado algunos productos, o bien que esos productos ya no están en la tienda.
Solución
Para resolverlo, tiene que investigar por qué no se escanearon los Productos mostrados, especialmente los de alto valor.
¿Te olvidaste de tu reserva? ¿Alguien se olvidó de poner ese producto en Layaway? ¿No fue transferido? Debe tomarse el tiempo necesario para averiguarlo antes de seguir adelante.
Si tiene una lista grande de productos no escaneados, puede imprimirla haciendo clic en Vista previa en la barra de herramientas superior.
Si el producto está en la tienda y no se ha asignado a un cliente, haga clic en la columna Nueva cantidad e introduzca la cantidad correcta.
Si el Producto es un Pedido especial para un cliente (incluidas las transferencias solicitadas desde otra ubicación multitienda), verifique que la columna de cantidad coincide con la suma de las columnas pedido especial no solicitado y pedido especial en pedido . Recuerde que los artículos de pedidos especiales son inventario negativo real y deben permanecer en una cantidad negativa.
Asegúrese de comprobar la columna Comprometido - si un artículo muestra una cantidad en esta columna pero NO tiene un valor Pedido especial correspondiente, es probable que estos artículos sólo deban marcarse como tales en la transacción.
Si el producto ya no se encuentra en el inventario, no tendrá que hacer nada y la cantidad disponible se actualizará a cero en el momento de la conciliación.
Ahora, haga clic en Analizar en la pantalla Conciliar y Ascend actualizará los productos en los que haya realizado cambios.
Cambio de inventario
Esta discrepancia es también un poco diferente del resto. Antes de empezar a trabajar en estos elementos, asegúrese de que va a permanecer en la pantalla de conciliación.
Problema
Esto significa que había una diferencia entre lo que usted escaneó y lo que Ascend cree que debería tener en stock.
Solución
Del mismo modo que es importante que observe los artículos que no se han escaneado, es igualmente importante que observe los Productos que sufrirán un cambio en el inventario.
¿Y si escanea dos veces un artículo? O quizás estaba introduciendo una cantidad manual para un artículo a granel como cartuchos de CO2 y accidentalmente introdujo 2500 en lugar de 250.
La columna cantidad antigua muestra cuál es su cantidad disponible actual en Ascend. Al conciliar, se sustituirá por la cantidad que figure en la columna nueva cantidad. Tómese su tiempo para revisarlas y verificar todos los valores.
A continuación, haga clic en la columna nueva cantidad y cambie la Cantidad a la cantidad correcta si es necesario.
Cuando haya terminado, haga clic en Analizar en la pantalla Conciliar y Ascend actualizará los registros de productos en los que haya realizado cambios.