Cuando se producen errores durante una venta, lo más fácil es corregirlos el mismo día .
Revise sus Reportes de Resumen de Actividad al final de cada día para detectar (y corregir) errores mientras es fácil hacer algo al respecto.
Corregir un error de pago en el mismo día
Ascend ofrece una amplia variedad de opciones de pago, lo que significa que existen diferentes normas para eliminar o revisar dichos pagos. Busque a continuación la Sección # que corresponda al tipo de pago con el que está trabajando.
Tarjetas de débito/tarjetas regalo integradas de Chase
- Abra la Transacción en Ascend.
- En el campo Comentarios, explique lo sucedido.
- Asegúrese de que el precio de los artículos de venta coincide con lo que se debería cobrar al cliente: puede que esté añadiendo/eliminando/sustituyendo un artículo, añadiendo un descuento, etc.
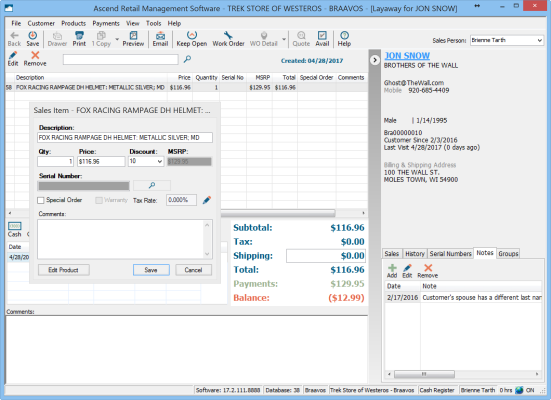
- Seleccione el tipo de pago correcto (el que se añadió incorrectamente anteriormente).
- En el campo Importe, introduzca la diferencia de importe (entre el pago actual y el pago correcto).
- Si a la persona se le ha cobrado de menos, se le añade un importe positivo, es decir, otro pago, como por ejemplo15,99.
- Si a la persona se le ha cobrado de más, se le añade un importe negativo, es decir, un reembolso parcial o total como (-15,99 $).
Nota: Los pagos de Débito deben reembolsarse (devolverse) como Crédito. Los pagos NFC pueden procesarse como Débito y no pueden reembolsarse.
Los emisores de tarjetas/bancos pueden tardar hasta 14 días laborables en procesar los reembolsos (devoluciones) en la cuenta del cliente.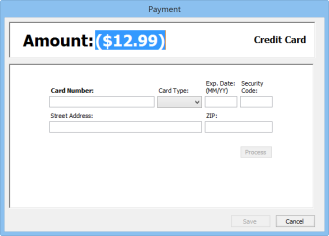
- Pulsa Guardar
Tarjetas de débito y crédito no integradas (procesadas en un terminal independiente)
- En su terminal de pago, emita la diferencia (entre el pago actual y el pago correcto).
- Luego ve a Ascend.
- Abra la Transacción.
- En el campo Comentarios, explique lo sucedido.
- Asegúrese de que el precio de los artículos de venta coincide con lo que se debería cobrar al cliente: puede que esté añadiendo/eliminando/sustituyendo un artículo, añadiendo un descuento, etc.
- Seleccione el tipo de pago correcto.
- En el campo Importe, introduzca el mismo importe que acaba de emitir a la tarjeta del cliente en el terminal de pago.
- Si a la persona se le ha cobrado de menos, se le añade un importe positivo, es decir, otro pago, como15,99.
- Si a la persona se le ha cobrado de más, se le añade un importe negativo, es decir, un reembolso parcial o total como (-15,99 $).
- Pulsa Guardar
Otras formas de pago (incluido efectivo, cheques regalo y tarjetas de crédito integradas de Chase)
- Abra la Transacción en Ascend.
- En el campo Comentarios, explique lo sucedido.
- Resalte el pago incorrecto en la parte inferior de la ventana.
- Seleccione el icono Remover.
- Si está anulando un pago con tarjeta de crédito, tendrá que pasar la tarjeta (o introducir el número de tarjeta) una vez más.
- Seleccione Si para confirmar que desea Remover el pago.
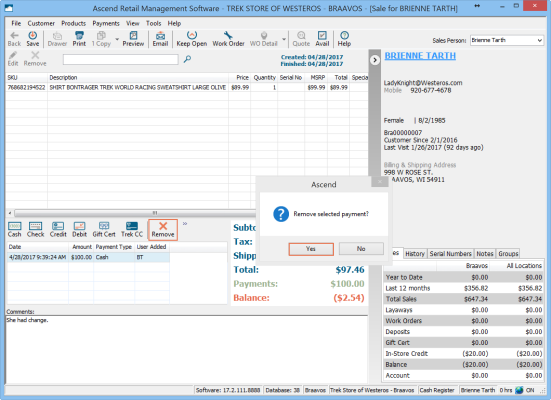
- Añada ahora el tipo o importe de pago correcto a la venta.
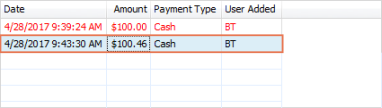
Corregir posteriormente un error de pago
Ascend ofrece una amplia variedad de opciones de pago, lo que significa que existen diferentes normas para eliminar o revisar dichos pagos. Busque a continuación la Sección # que corresponda al tipo de pago con el que está trabajando.
Corregido un tipo de pago incorrecto
- Cree una nueva venta en Ascend.
- Seleccione el Cliente correcto.
- En el campo Comentario, explique lo sucedido.
- Seleccione el pago correcto para la venta en Tipos de Pago.
- Introduzca el importe del pago de la venta en el campo Importe.
- Pulsa Guardar Esto debería hacer que tu saldo sea negativo (entre paréntesis).
- Ahora, desde Payment Types, seleccione el método de pago original (que era incorrecto).
- El campo Importe debería autocompletarse con el importe correcto (un importe negativo). Verifica que es correcto.
- Pulsa Guardar
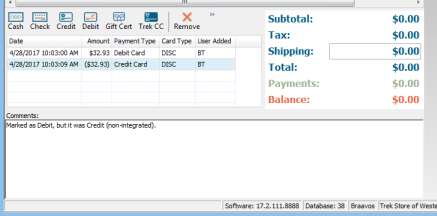
Corregido un importe de pago incorrecto
Si va a modificar el importe del pago
- Cree una nueva venta en Ascend.
- Seleccione la dirección Customer.
- Añadir el/los producto(s) de la Transacción original.
- Para asegurarse de que los productos coinciden exactamente con la primera venta, seleccione Products menu > Return Previous Sales Items.
- Escanee el recibo en el campo Sales Receipt Number y haga clic en Search.
- Seleccione los productos correctos y haga clic en Añadir.
- Asegúrese de que los artículos se añaden con una cantidad negativa (por ejemplo, si originalmente vendió 2 del artículo, debe mostrar -2).
- Si no es negativo, haz doble clic en el artículo de venta para editarlo.
- Cambie la Cantidad a negativo la cantidad original.
- Si procede, aplique un descuento (igual al descuento original).
- Haga clic en Guardar en la ventana Artículo de venta.
- Añada de nuevo los productos de la Transacción original con una cantidad positiva ("intercambiando" los mismos productos se asegura de que su inventario sigue siendo exacto).
- Si procede, vuelva a aplicar el descuento.
- En el campo Comentarios, explique lo sucedido.
- Seleccione el correcto Tipo:.
- En el campo Importe , introduzca la diferencia entre el importe correcto y el importe cobrado (es decir, el importe cobrado originalmente menos el importe correcto).
Nota: Los pagos de Débito deben reembolsarse (devolverse) como Crédito. Los pagos NFC pueden procesarse como Débito y no pueden reembolsarse.
Los emisores de tarjetas/bancos pueden tardar hasta 14 días laborables en procesar los reembolsos (devoluciones) en la cuenta del cliente. - Pulsa Guardar
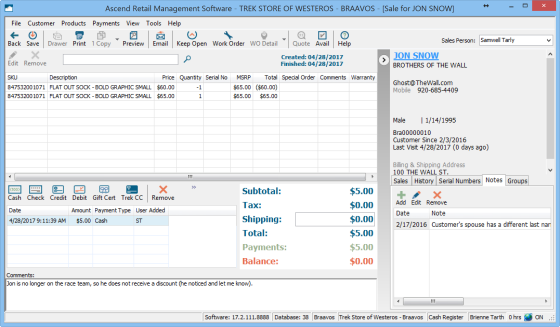
Corrección de errores de # de Serie
El mismo día
Estas instrucciones se aplican tanto si lo vendió con un número de serie incorrecto como si no lo vendió.
- Abra la Transacción.
- Haz clic con el botón derecho del ratón en el artículo de venta con el número de serie incorrecto.
- Haga clic en Editar....
- Seleccione el icono de búsqueda situado junto al campo Número de Serie.
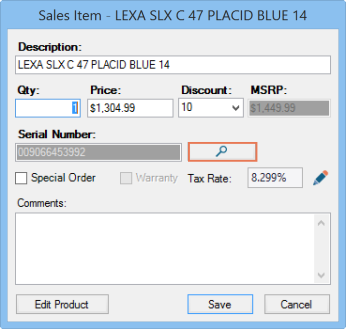
- Haga doble clic en el número de serie correcto (o añada uno nuevo, si es necesario).
- Pulsa Guardar
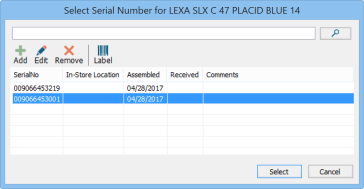
A continuación, puede finalizar la Transacción con normalidad.
Añadir o cambiar un número de serie posteriormente
Si necesita corregir el número de serie en una venta cerrada en una fecha posterior, tendrá que hacer un cambio de producto.
- Devuelve la moto.
- Crea una nueva venta.
- Para asegurarse de que los productos coinciden exactamente con la primera venta, seleccione Products menu > Return Previous Sales Items.
- Escanee el recibo en el campo Sales Receipt Number y haga clic en Search.
- Seleccione la bicicleta correcta y haga clic en Añadir.
- Añadir de nuevo la moto de la Transacción original.
- Recibirás un mensaje de Select Serial Number. Seleccione el número de serie correcto.
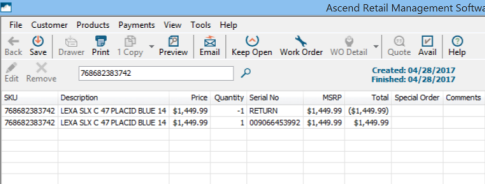
Si no recibe un aviso de número de serie, intente hacer doble clic en el producto para editarlo. Seleccione el icono de búsqueda situado junto al campo Número de Serie.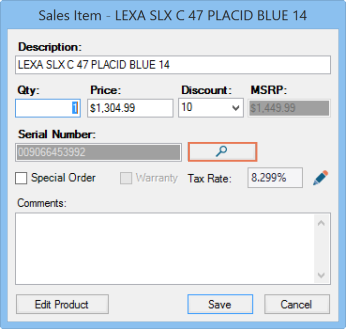
Si el icono de búsqueda aparece en gris y no puede añadir un número de serie, es posible que el producto no se encuentre en la categoría de productos correcta. Puede entrar en la ficha del producto para asignarle una categoría o utilizar el mapeador de categorías . - Una vez que hayas adjuntado el número de serie correcto a la moto, explica lo sucedido en el campo Comentarios.
- Termina la venta como de costumbre.
Errores de los clientes
Si la venta sigue abierta como Órdenes de servicio o Apartados Especiales, es fácil cambiar el cliente vinculado a ella. Sólo tiene que abrir la Transacción y seleccionar el menú desplegable Cliente > Seleccione. A continuación, busque y asigne el cliente correcto.
Recuerde que el cliente adjunto a la página de Transacción en una Orden de servicio es el que pagando por la Orden de servicio. Puede tener una persona asociada a la Orden de servicio y otra diferente asociada al Detalle de la Orden de servicio (también conocido como ticket).
Cuando no se asignó ningún cliente
- Crear una devolución por la venta original.
- Asegúrese de que los artículos de venta coinciden exactamente con la venta original.
- Aplique los descuentos que sean necesarios para igualar la venta original.
- Reembolsar la venta como Efectivo.
- Cree una nueva venta para el cliente correcto.
- Asegúrese de que los artículos de venta coinciden exactamente con la venta original.
- Aplique los descuentos que sean necesarios para igualar la venta original.
- Aplicar el pago como Efectivo.
- Explique lo sucedido en el campo Comentarios.
Cuando se asignó un cliente equivocado
- Crear una devolución por la venta original.
- Asegúrese de que los artículos de venta exactamente coinciden con la venta original.
- Aplique los descuentos que sean necesarios para igualar la venta original.
- Reembolsar la venta como Efectivo.
- Cree una nueva venta para el cliente correcto.
- Asegúrese de que los artículos de venta coinciden exactamente con la venta original.
- Aplique los descuentos que sean necesarios para igualar la venta original.
- Aplicar el pago como Efectivo.
- Explique lo sucedido en el campo Comentarios.
Nota
Si tiene registros de clientes duplicados para alguien, fusiónelos para mantener toda la información, historial y saldos de perfil (crédito en tienda, certificado de regalo, etc.).
Errores del producto
El mismo día
- Abrir la Transacción
- Haga clic con el botón derecho en el artículo de venta incorrecto
- Seleccione Remover.
Si no puede eliminar el producto, es posible que no disponga de los permisos de usuario que le permiten hacerlo. Pide ayuda a un gestor o cambia tus permisos. Una vez retirado el producto, puede proceder a la Transacción con normalidad.
Más adelante
Si necesita corregir productos de una venta cerrada en una fecha posterior, tendrá que hacer un intercambio de productos.
- Crear una nueva Venta.
- Devuelva el/los artículo(s) de venta incorrecto(s). Asegúrese de que los artículos tienen una cantidad negativa.
- Vende los productos de venta correctos.
- Acepte o entregue el pago, en función de la diferencia de precio (si la hay).