Este es el escáner de Inventario Unitech EA500 Plus emparejado con el software Ascend Scan 4.0 y la bandeja de rejilla opcional para facilitar el escaneado.
 |
 |
En este punto del proceso de inventario, debería tener su tienda Preparada para un inventario físico de toda la tienda y un Evento de Inventario creado (véase Uso del Centro de Inventario para Conteos Cíclicos e Inventario Físico de Toda la Tienda). El siguiente paso es configurar sus escáneres de inventario Unitech EA500 Plus con su evento. ¡Tenga en cuenta que se necesita una red WiFi potente para configurar estos escáneres con Ascend! Aunque el Centro de Inventario funciona mejor con los escáneres Unitech EA500 Plus conectados por WiFi, es compatible con el escáner MC2180. Sólo tendrá que añadir un par de pasos adicionales para esos escáneres (consulte Importar archivos de escaneado desde un escáner MC2180 Inventory).
Asegúrese de que sus escáneres están completamente cargados antes de su evento de inventario. Recomendamos configurar los escáneres también el día anterior, para evitar retrasos el día del inventario de toda la tienda.
Nota
Su escáner EA500 Plus debe estar conectado a la misma red que su ordenador servidor (NO el ordenador que ejecuta el Centro de Inventario). Es posible que tenga que activar el modo AP en su red WiFi - póngase en contacto con un profesional de redes o de TI para obtener ayuda.
La configuración personalizada del enrutador, los firewalls (ya sea configurados en el enrutador O un firewall físico externo) u otras configuraciones no estándar pueden impedir la conexión entre el escáner y la computadora que ejecuta el Inventory Center. Si todos los servicios de Ascend están en funcionamiento (consulte Gestión de cortes de Internet o problemas de conexión), Configure los ajustes de Windows® para Ascend en el ordenador, y el escáner sigue sin poder conectarse, póngase en contacto con un especialista en redes o TI de su zona para obtener ayuda.
Las redes de dominio no son compatibles y pueden no funcionar correctamente.
Usuarios de Meraki: Conéctese a la red {Nombre de la tienda} - DATA . Esta red ya está configurada para trabajar con el Inventory Center y AscendScan 4.0.
Configure su escáner EA500 Plus con Ascend
- En su escáner, seleccione el icono Ascend Scan.
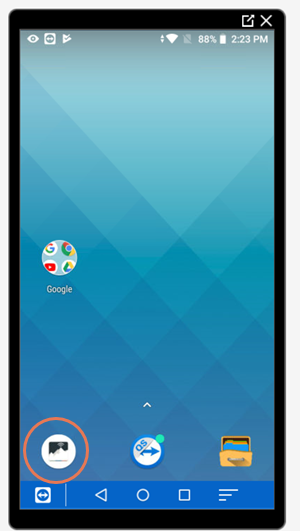
- Navegue hasta el Centro de Inventario.
- Si es la primera vez que se utiliza el escáner, se le pedirá que Configure el dispositivo.
- Pulse OK.
- Introduzca un Nombre de dispositivo para este escáner. Cada escáner debe tener un nombre único para que pueda distinguirlos. A continuación, haga clic en Aceptar.
- Se abre una ventana para confirmar el nombre. haz clic en Yes (Sí).
Nota
Si es necesario, puede editar el nombre más tarde en el área Configuración de Ascend Scan.
- A continuación, debe conectarse al Ascend Service Agent.
- En Ascend, navegue hasta su Evento de Inventario (véase Uso del Centro de Inventario para Recuentos Cíclicos e Inventario Físico de Almacén Completo).
- Si es necesario, conecta tu Ascend Agent con tu WiFi. Puede hacerlo incluso si el ordenador está conectado mediante un cable Ethernet. Nota: Tu conexión WiFi debe estar en la misma red que tu red Ethernet.
- Selecciona el icono WiFi en la sección Gestión de dispositivos móviles de la derecha.
- Añade tu Nombre de red WiFi y tu Contraseña WiFi aquí.
Nota: Estos campos distinguen entre mayúsculas y minúsculas. - A continuación, selecciona Guardar.
- Haga clic en el icono Código QR en Gestión de dispositivos móviles para abrir un código de escaneado.
- Vuelva a su escáner Unitech EA500 Plus . Haga clic en Escanear QR.
- A continuación, pulse uno de los botones azules situados a ambos lados del escáner para escanear el código que aparece en la pantalla. El código QR en Ascend debería mostrar una marca de verificación verde cuando el escáner se conecte correctamente.
- El escáner debería informarle de que la configuración se ha completado. Haga clic en Aceptar y el escáner pasará por una Lista de comprobación de inicialización antes de volver a la pantalla principal.
- De vuelta en el Centro de Inventario en Ascend, puede comprobar fácilmente el área de Gestión de Dispositivos Móviles para confirmar que todos los escáneres se han conectado correctamente.
Actualizar la configuración del escáner EA500 Plus
Inicie en la pantalla principal de Ascend Scan en el escáner EA500 Plus.
Vaya a Configuración.
En Ajustes, puedes:
- Cambia de idioma,
- Cambia el Nombre del dispositivo,
- Ajuste el volumen de los pitidos de escaneo "bueno" y "malo".
- Establezca si el escáner debe vibrar para pitidos "buenos" o "malos".
- Decida si los números de recuento de elementos se pueden cambiar en el escáner, durante el recuento de escaneado
- Mostrar Descripciones de productos al escanear
- Alterne los colores de las filas (para ver más fácilmente la información del artículo)
- Navegación automática a la pantalla de escaneado después de seleccionar una sección para escanear
- Reciba una pantalla de confirmación cuando envíe los datos de la Sección
- Crear registros adicionales entre bastidores para diagnosticar problemas relacionados con la aplicación según sea necesario.
Fije la empuñadura del trineo (también conocida como gatillo o pistola) al escáner
Debería poder deslizar fácilmente el escáner sobre la empuñadura y comenzar a escanear. Si no funciona, compruebe estos ajustes:
- Inicie en la pantalla de inicio del escáner (no AscendScan). Pulsa el icono de inicio en el centro de la parte inferior para acceder a la pantalla de inicio.
- Pulsa la pequeña flecha hacia arriba situada sobre el icono de inicio para abrir el menú de aplicaciones.
- Haz clic en la aplicación de escáner.
- Haz clic en el icono de configuración de la parte superior derecha.
- Compruebe que Scan Handle está marcado (o marque la casilla si no lo está).
- Compruebe que Modo de salida de teclado está desmarcado (o desmarque la casilla si está marcada).
Salga de esta pantalla seleccionando de nuevo el icono de inicio y vuelva a intentar colocar la empuñadura.