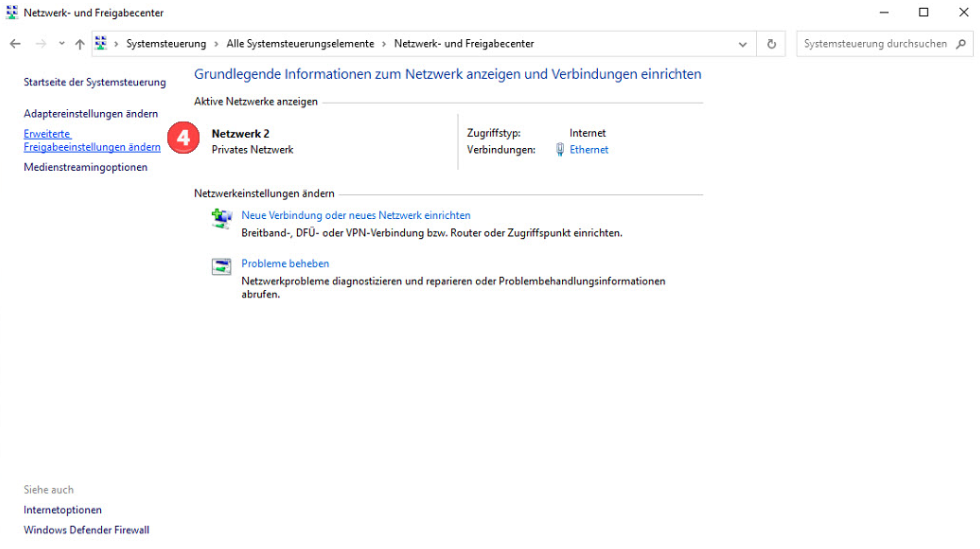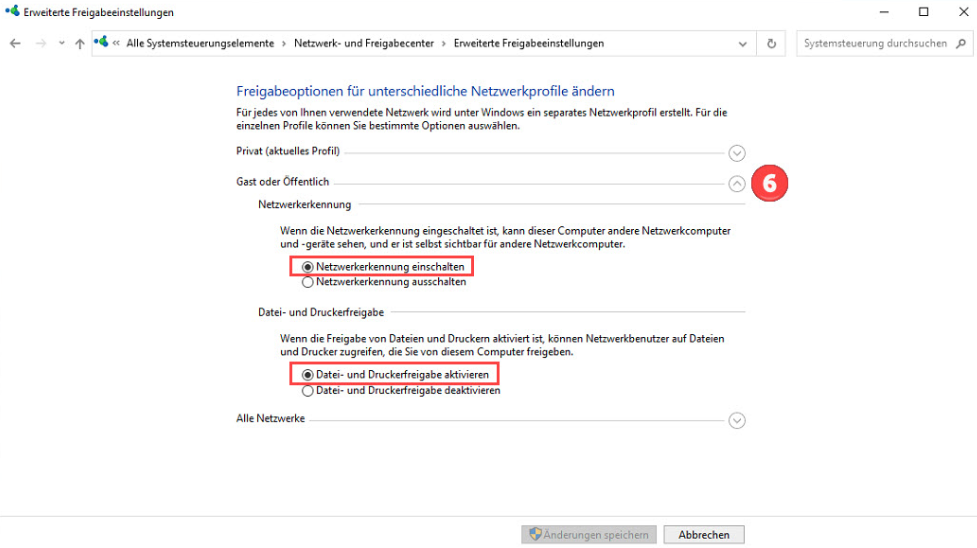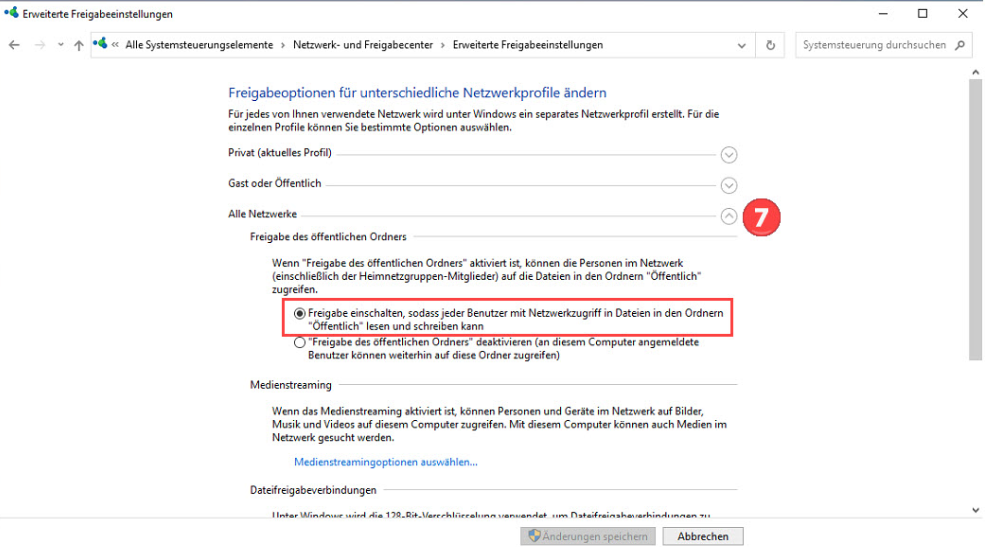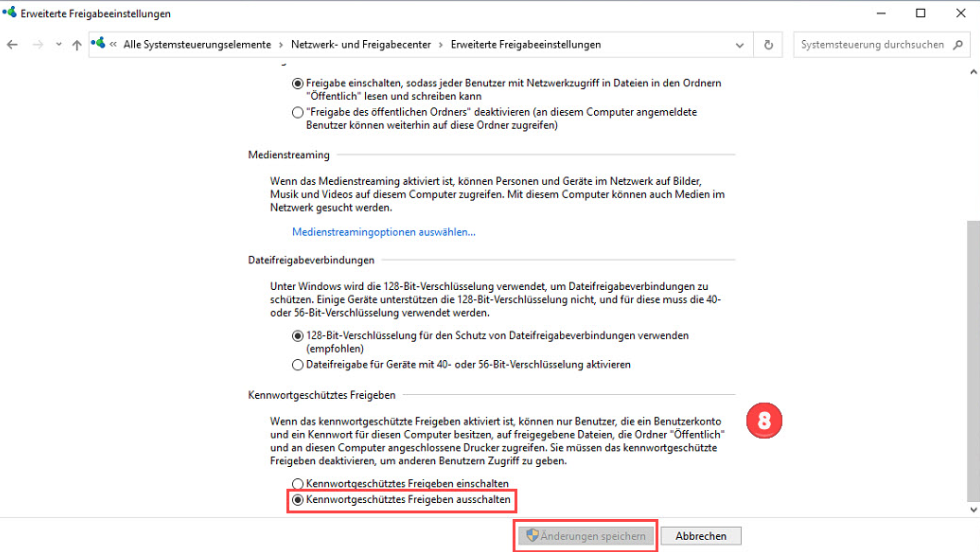- Öffne das Windows Menü und suche in der Suchleiste (neben der Lupe) nach "Systemsteuerung"
- Wähle die Systemsteuerung an
- Öffne das Netzwerk- und Freigabecenter
- Gehe zu Erweiterte Freigabeinstellungen ändern
- Bei Privat (aktuelles Profil) muss die Netzwerkerkennung eingeschalten und die Datei- und Druckerfreigabe aktiviert sein
- Bei Gast oder Öffentlich muss die Netzwerkerkennung eingeschalten und die Datei- und Druckerfreigabe aktiviert sein
- Bei Alle Netzwerke muss Freigabe einschalten, sodass jeder Benutzer mit Netzwerkzugriff in Dateien in den Ordnern "Öffentlich" lesen und schreiben kann
- Bei Alle Netzwerke die Option Kennwortgeschütztes Freigeben ausschalten und die Änderungen speichern