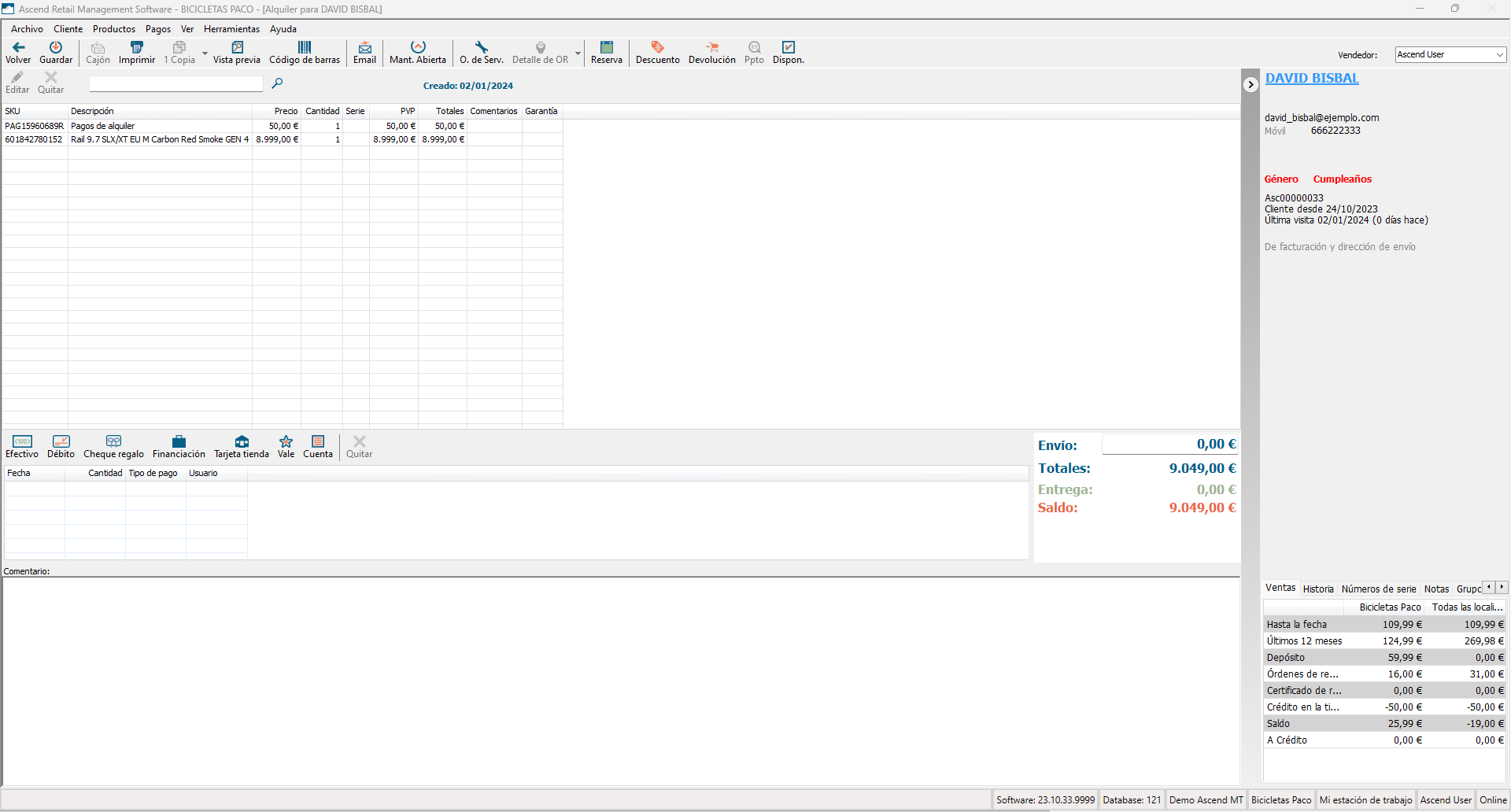Una vez que su sistema esté correctamente configurado, puede empezar a introducir reservas de clientes. Artículo: Introducción a las funciones de alquileres de Ascend
Para crear Reservas en Ascend, los usuarios necesitan el permiso de usuario Reservas - Gestionar. Por defecto, todos los usuarios existentes tienen este permiso.
Para editar las fechas/horas de entrada/salida de una Reserva existente, los usuarios necesitan el permiso de usuario Reservas. Este permiso se comprueba automáticamente en las plantillas de permisos Administrador y Administrador.
Nota: Este permiso no se comprueba automáticamente. Tendrá que marcar manualmente esa casilla de permiso para cualquier Usuarios que debería ser capaz de editar las duraciones de alquiler existentes.
Introduciendo reservas
- Desde el Escritorio Ascend , haga clic en el icono Reserva.

- En la Sección Cliente, haga clic en el icono de lupa y seleccione el cliente adecuado.
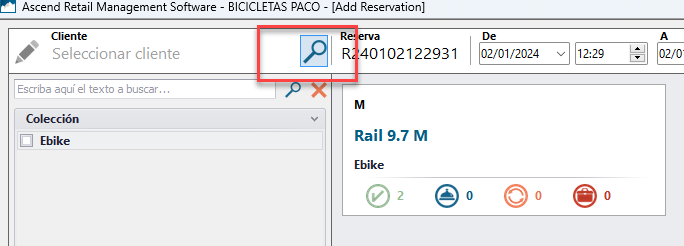
- En la barra de herramientas, seleccione las fechas y las horas para cuando el cliente desee tener el/los Artículos fuera de la tienda.
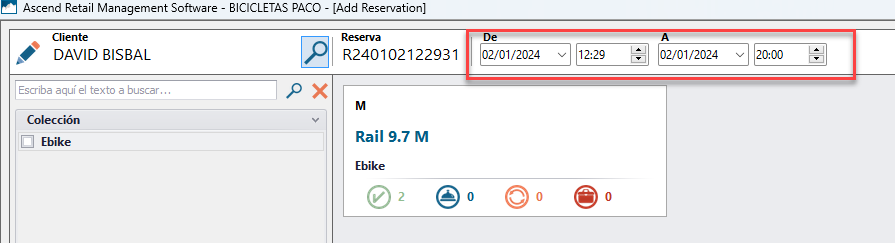
- Haga clic en el icono Ver detalles para ver la información del cliente e introducir Comentarios. Haga clic de nuevo para volver a la pantalla del Programador de Reservas.
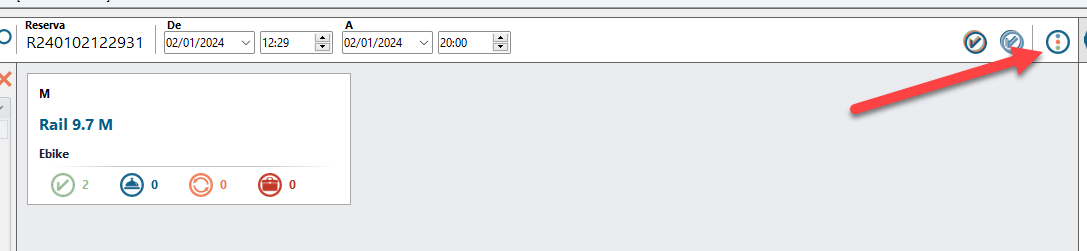
- Utilice el panel izquierdo para buscar o filtrar y localizar los Productos de Alquiler deseados.
- En el panel del Medio, haga clic para seleccionar los Productos de Alquileres que desea Añadir reserva. Los iconos debajo de la Descripción muestran el estado de todos los Artículos de alquileres adjuntos.
-
Disponible: Número total de Artículos de alquiler que están abiertos para ser alquilados.

-
Reservado: Número total de Artículos de alquiler que están en otras reservas abiertas.

-
Pendiente: Número total de Artículos de alquiler que están en Nuevas reservas que aún no se han guardado.

-
Entrega: Los Artículos de alquiler no están disponibles durante 15 Minutos después del Check-in para darle tiempo a revisarlos en busca de daños, Ajustes, limpieza, etc.

-
Servicio por: Número total de Artículos de alquiler que están marcados Fuera de servicio.

-
Disponible: Número total de Artículos de alquiler que están abiertos para ser alquilados.
- En el panel derecho se muestran los Detalles de la Reserva.
- El tiempo de alquiler aparece en la barra de herramientas.
- Se selecciona el primer Artículo de alquiler disponible para cada Producto de alquiler reservado. Si desea reservar un Nº de serie diferente, selecciónelo en el menú desplegable situado debajo de la descripción.
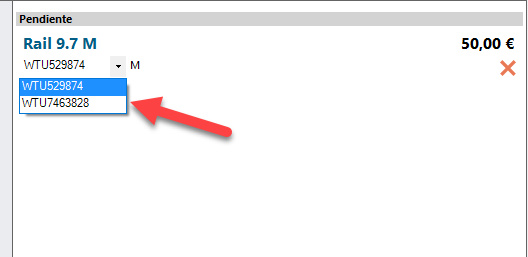
- Para Quitar un elemento, haga clic en el icono X situado junto al Artículo.
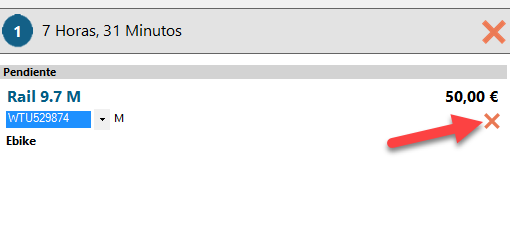
Para Quitar Todos los Artículos, haga clic en el icono X situado junto a la duración del alquiler (en la barra de herramientas).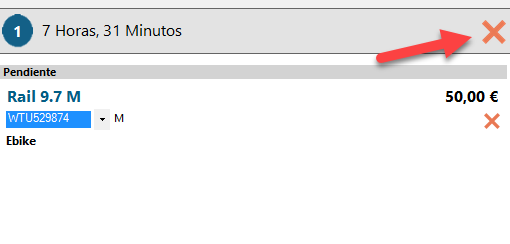
- Presupuesto muestra el subtotal del Alquiler del Cliente.
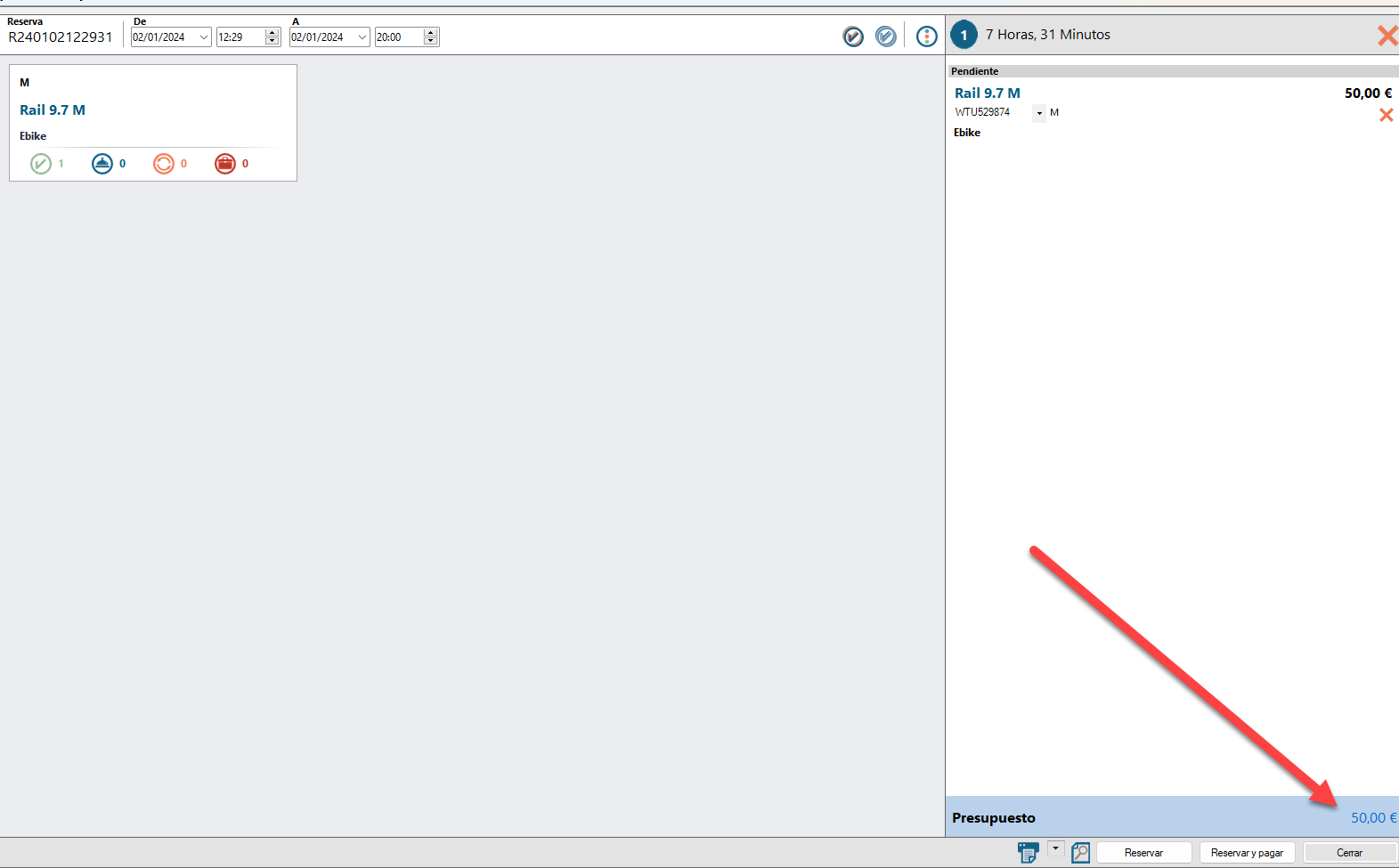
- Haga clic en el icono Imprimir Detalles para imprimir un resumen del recibo para el cliente.

- Para Guardar la Reserva sin efectuar Pago alguno, pulse el Botón Reservar.
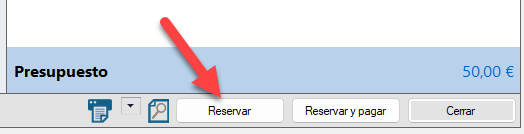
Para crear una transacción, haga clic en el botón reservar y Pagar.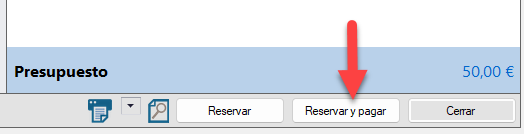
- Cuando haya Acabado de Editar la Reserva, haga clic en el Botón Cerrar.
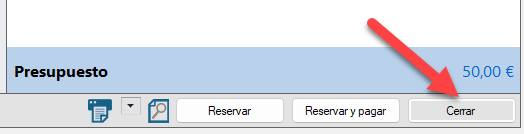
Acceso a Reservas
Ver por: Ver todas las Reservas
Nota: (multitienda) Las Reservas sin una transacción de Alquiler asociada pueden ser editadas en cualquier Ubicación. Las Reservas creadas en otra Ubicación se muestran en púrpura texto.
- Desde el Escritorio Ascend , haz clic en el icono Reservas.
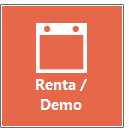
- Por defecto, las Reservas que tienen un período de tiempo que abarca la fecha actual se muestran. Para ver las Reservas para una fecha diferente, introduce o selecciona la fecha deseada.

- Para mostrar todas las Reservas abiertas, desmarca la casilla situada junto a la Fecha.
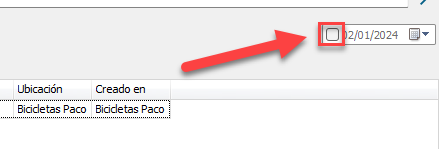
- Para mostrar todas las Reservas de su sistema (incluidas las Completadas), haz clic en el Botón Mostrar todos (en la barra de herramientas).

Ver Reservas con una Transacción incompleta
Navega a Explorador de base de datos > Ventas > Alquileres. Todas las Transacciones inacabadas (Abiertas)

Nota: Una vez que tanto la Reserva como la transacción han sido Completadas (finalizadas), la transacción sólo se muestra en Explorador de base de datos > Ventas.
Ver Reservas para un cliente
- Desde el Escritorio Ascend , haga clic en el azulejo Clientes.
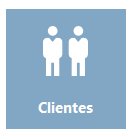
- Buscar y seleccionar el cliente adecuado.
Nota: No haga doble clic en el cliente. - En el panel inferior, seleccione la pestaña Historia.
- Amplíe la carpeta Reservas. Haga doble clic para abrir la Reserva.
Nota: El movimiento asociado aparece en la carpeta Transacciones correspondiente.
Check-out Artículos de alquiler
- En la pantalla Reserva, seleccione el Número de artículo o Número de serie del Artículo de alquiler que el cliente va a sacar de la tienda.
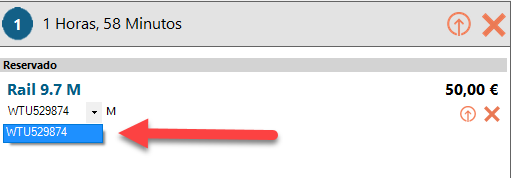
- Haga clic en el icono Check-out situado junto al Artículo.
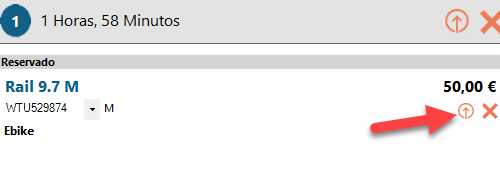
Para comprobar todos los Artículos de la Reserva, haga clic en el icono Check-Out All junto a la duración del alquiler (en la barra de herramientas).
- Haga clic en el icono Imprimir Detalles para imprimir un resumen del recibo para el cliente.
- Para Guardar la Reserva sin efectuar el Pago, haga clic en el Botón Guardar.
Para Crear una Transacción, haga clic en el Botón Save & pay.
- Cuando haya Acabado de Editar la Reserva, haga clic en el Botón Cerrar.
Devolver a Artículos de alquileres
- En la pantalla Reserva, haga clic en el icono Check-in situado junto al Artículo.

Para hacerlo con todos los Artículos de la Reserva, haga clic en el icono Check-in All situado junto a la duración del alquiler (en la barra de herramientas).
La información sobre la duración aparece bajo la información del Artículo.
Nota: Los usuarios con el permiso de usuario Reservas - Anular pueden cambiar la fecha/hora de entrada o salida haciendo clic en la fecha.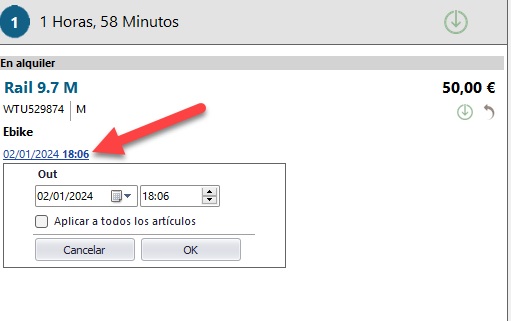
- Haga clic en el Botón Guardar & Pagar y complete la Transacción.
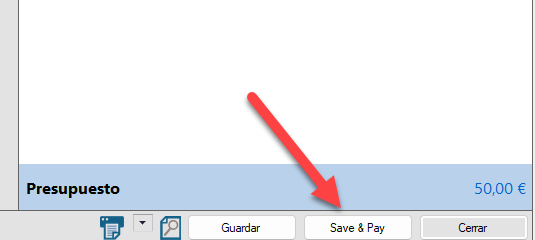
Vender una bici alquilada
- Al finalizar la reserva, veremos un icono de un carrito de compras, le hacemos clic
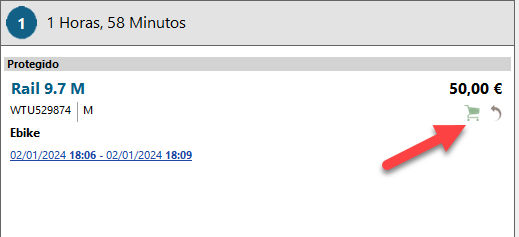
- nos saldrá esta pestaña, donde tendremos que darle a la lupa y deberemos buscar el UPC de la bici para que nos detecte cual es

- Le damos a save & pay
- Se nos abrirá una pestaña de ventas normal, donde se nos habrá pasado esa bici al inventario y podremos venderla como un articulo normal