Ahora que ha creado sus de tarifas de alquiler, es hora de Añadir algunas Colecciones y Productos de alquiler para que los clientes puedan empezar a hacer reservas. Artículo: Crear programas de tarifas de alquiler
Para crear y editar Colecciones, Productos de alquiler y Artículos de alquiler en Ascend, los usuarios necesitan los permisos de usuario Reservas - Gestionar colecciones y/o Reservas - Gestionar recursos.
Crear una Colección
- Desde el Escritorio Ascend , haz clic en el azulejo Reservas.
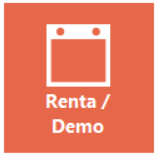
- Amplía Reservas (en el panel izquierdo) y selecciona Colecciones.
- En la barra de herramientas, haz clic en el botón Añadir .

- En el campo Descripción, introduce un nombre .
- Desde el menú desplegable rate program, selecciona la tarifa a aplicar a la coleccion.
- Haz clic en el botón Guardar .
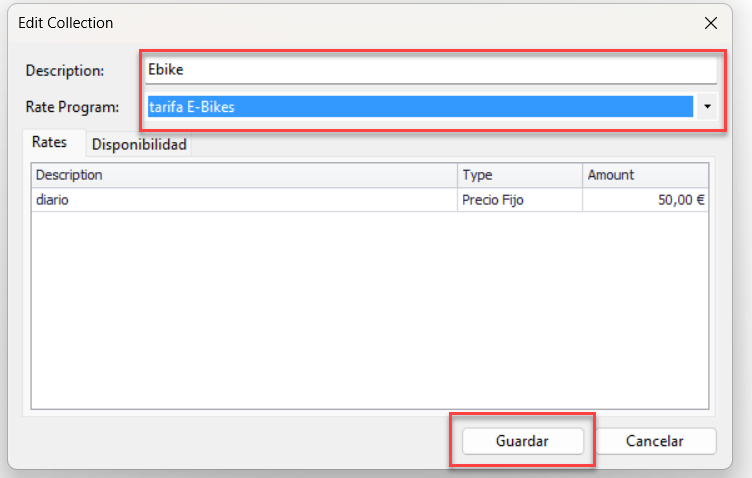
Cuando una tarifa está en uso, sus Tarifas configuradas aparecen en la Sección: Tarifas.
Las Tarifas y Productos de Alquiler solo se puedn ver en el apartado Colecciones de Ascend. Si necesitas hacer cambios, navega a la Sección apropiada en Explorador de base de datos para hacer modificaciones.
Colecciones sin Productos de Alquiler adjuntos (incluyendo aquellos en otra Ubicación) pueden ser Ocultados usando el Botón Remove.
Crear un Producto de Alquileres
- Explorador de base de datos > Reservas > Alquileres de productos.
- En la barra de herramientas, haz clic en el botón Añadir .
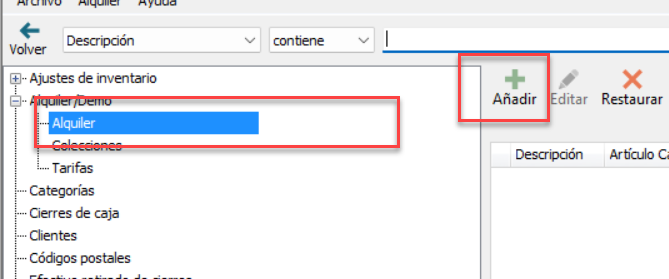
- (opcional) Introduzca información sobre el producto para generar automáticamente un Descripción.
- Estilo: Introduzca el estilo o el nombre del modelo (por ejemplo, Farley).
- Tamaño: Introduzca el Tamaño del Producto:.
- Género Introduzca el Género para el que se diseñó el Producto.
- Color: No se pudo detectar el escáner móvil. Por favor, revisa la página en Utilidades>Socket Móvil para mas información.
- Año: Introduzca el año del Modelo.
- Marca: El Nombre de la Marca: No se pudo detectar el escáner móvil. Por favor, revisa la página en Utilidades>Socket Móvil para mas información.
- Si lo desea, también puede introducir su propia Descripción o ajustar el texto generado automáticamente. Para restablecer la Descripción al texto generado automáticamente, haga clic en el icono Descripción generada automáticamente.

- (opcional) En el campo Número de pieza del fabricante, introduzca el número de pieza del fabricante del producto.
- (opcional) En el campo UPC, introduzca el UPC o EAN del producto, tiene que ser diferente al UPC de ventas
- Desde el desplegable Colección, seleccione la Colección a la que pertenece el producto. La Colección seleccionada controla las Tarifas que se aplican a las Reservas del producto.
- El Alquileres SKU se genera automáticamente en base a la información del producto introducida en el paso 3. Si quieres, puedes introducir un CÓDIGO SKU más fácil de recordar.
Nota: Se puede introducir un máximo de 12 caracteres (espacios incluidos). Para imprimir una(s) etiqueta(s) con el SKU de Alquileres para el Artículo a guardar en su(s) caja(s), haga clic en el icono Etiqueta.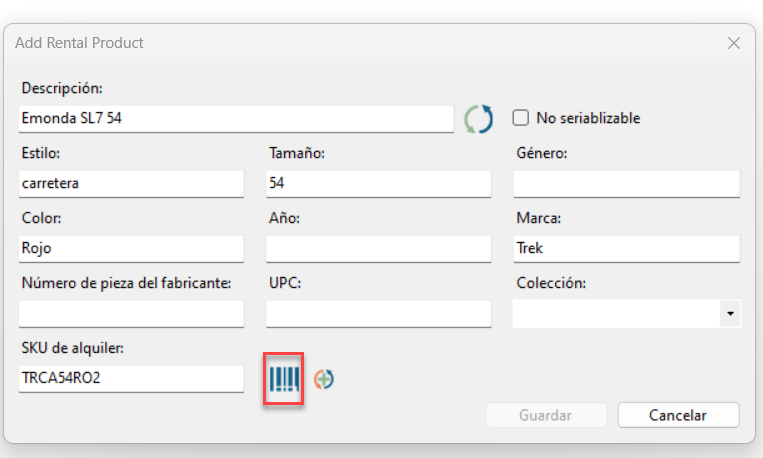
- Haz clic en el botón Guardar .
Añadir artículos de alquiler
Nota: Puede Importación de un gran número de Productos de Alquileres en Ascend.
- En el panel superior, seleccione el Alquileres de productos que acaba de crear.
- En el panel Inferior, haga clic en el Botón Añadir.

Productos detallados
- (opcional) En el campo Número de artículo, introduce el identificador de la tienda para el artículo.
Nota: Si se introduce un Número de serie y se deja en blanco Número de artículo , el Número de serie también se utiliza para el Número de artículo al guardar. - (opcional) En el campo Número de serie, introduce el Número de serie del Artículo.
Nota: El campo Número de artículo o Número de serie es obligatorio. - (opcional) En el campo Costo, introduce el importe que pagó por el Artículo.
- (Sólo vista) El campo Estado muestra información sobre la disponibilidad del Artículo.
- selecciona Fuera de servicio si el Artículo no está disponible temporalmente para alquiler (por ejemplo, requiere reparación).
- (opcional) En el campo Comentarios:, introduce cualquier información adicional que los empleados necesiten saber sobre el Artículo.
- Haz clic en el botón Guardar .

Productos no serializados
- En el campo Cantidad a Añadir, introduzca el número total de Elementos que tiene para ese producto y pulse el botón Aceptar.

- Si lo desea, haga doble clic en el Artículo en el panel inferior para ajustar su Costo.
Artículos de alquiler sin Reservas abiertas pueden ser Ocultados usando el Botón Quitar.