Detalles del formulario del catálogo en la nube
- El botón Hide Local/ Show Local (Ocultar local/ Mostrar local) permite ocultar productos locales que coinciden con el elemento de búsqueda (en el ajuste Ocultar local ) y muestra los productos locales deshabilitados que no podrán seleccionarse (en el ajuste Mostrar local). Se utiliza para comparar productos locales con el contenido del catálogo de productos en la nube.
- Vendor/Supplier (Vendedor/Proveedor) seleccionado de forma predeterminada.
- Las búsquedas se pueden realizar por Description, VPN or UPC (Descripción, VPN o UPC) utilizando el menú desplegable. Para el VPN y el UPC, deberá utilizarse el valor exacto. La descripción se puede buscar introduciendo tres (3) o más caracteres.
- Cuando la búsqueda muestre un artículo con una fila destacada en color rosa, esto indicará que tu tienda dispone de un producto que no está asociado con un proveedor. Si decides llevarlo a tu tienda, se añadirá un producto de proveedor desde la nube de tu base de datos.
- El botón Add (Añadir) permite incorporar los productos seleccionados a tu tienda.
- El botón Add & Order(Añadir y Encargar) permite añadir los productos seleccionados a tu tienda y los incorpora, además, al pedido.
- El botón Close (Cerrar) cierra el formulario y te dirige a la pantalla anterior.
Producto destacado en rojo

- Si ves un producto destacado en color rojo como el que aparece en la figura anterior, significa que el producto está en tu tienda pero no tiene asociado un producto de proveedor.
- Si optas por añadirlo a tu tienda, el producto de proveedor se vinculará al producto disponible en la tienda.
- Para vincularlos, haz clic en Yes (Sí) en la ventana emergente que se muestra a continuación.

Cómo navegar por el catálogo en la nube
Desde el Escritorio de Ascend, puedes acceder al Catálogo en la nube desde las ventanas Order, Sale y DB Explorer (Pedido, Venta y Explorador DB).
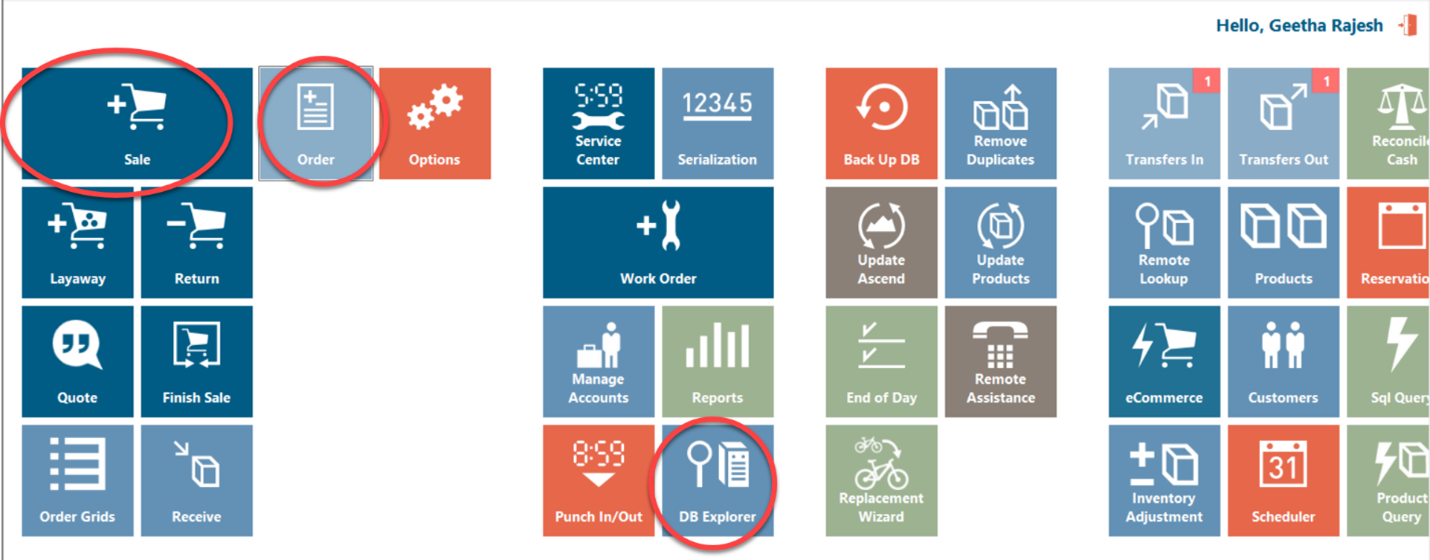
Desde la pantalla de pedidos
- Busca el producto que desees colocar en el pedido. Aparecerá el formulario actual con la lista de productos que hay en tu tienda. Si el producto no está en tu tienda, podrás consultar el formulario del catálogo en la nube haciendo clic en el nuevo botón Cloud Catalog (catálogo en la nube). Este botón de catálogo en la nube se mostrará, únicamente, si el proveedor dispone de un catálogo en la nube vinculado con el proveedor seleccionado.

- Al hacer clic en Cloud Catalog Button (Botón del catálogo en la nube), aparecerá el formulario del catálogo en la nube Ha clic en Add (Añadir) para añadir los productos a tu base de datos. Haz clic en Add to Order (Añadir al pedido) para añadir los productos a tu base de datos y al pedido.
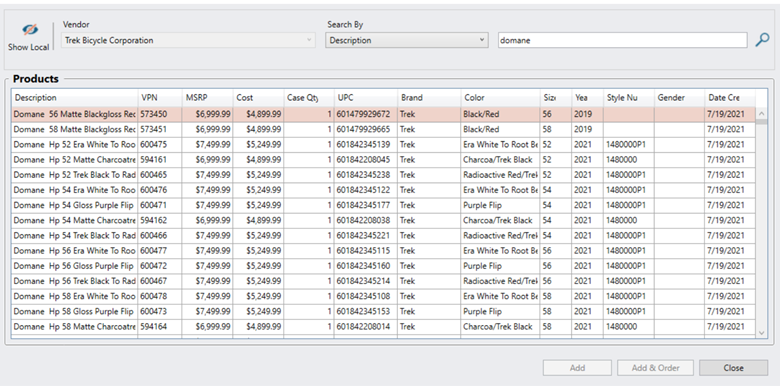
- Se pueden seleccionar varios artículos manteniendo pulsada las teclas Shift + Ctrl del teclado. Pueden seleccionarse un máximo de 15 productos a la vez.
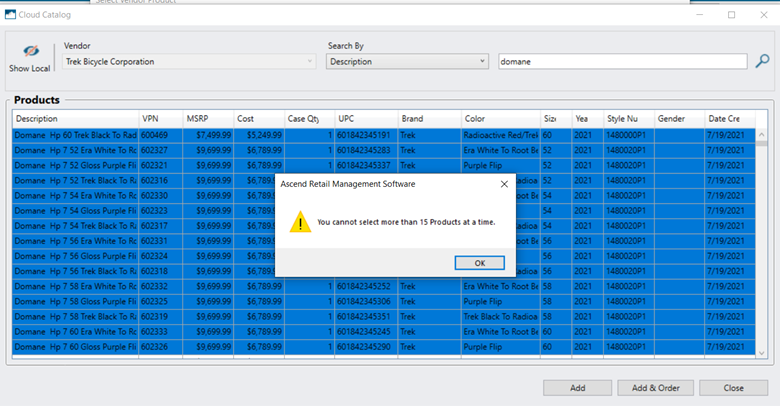
- Cuando añadas un artículo a tu tienda o a un pedido, tendrás la opción de asignar la categoría antes de añadirla a tu tienda.

Catálogo en la nube en la pantalla de ventas
- Cuando busques un producto para añadirlo a una transacción, haz clic en el botón Cloud Catalog (Catálogo en la nube), en la parte inferior derecha.
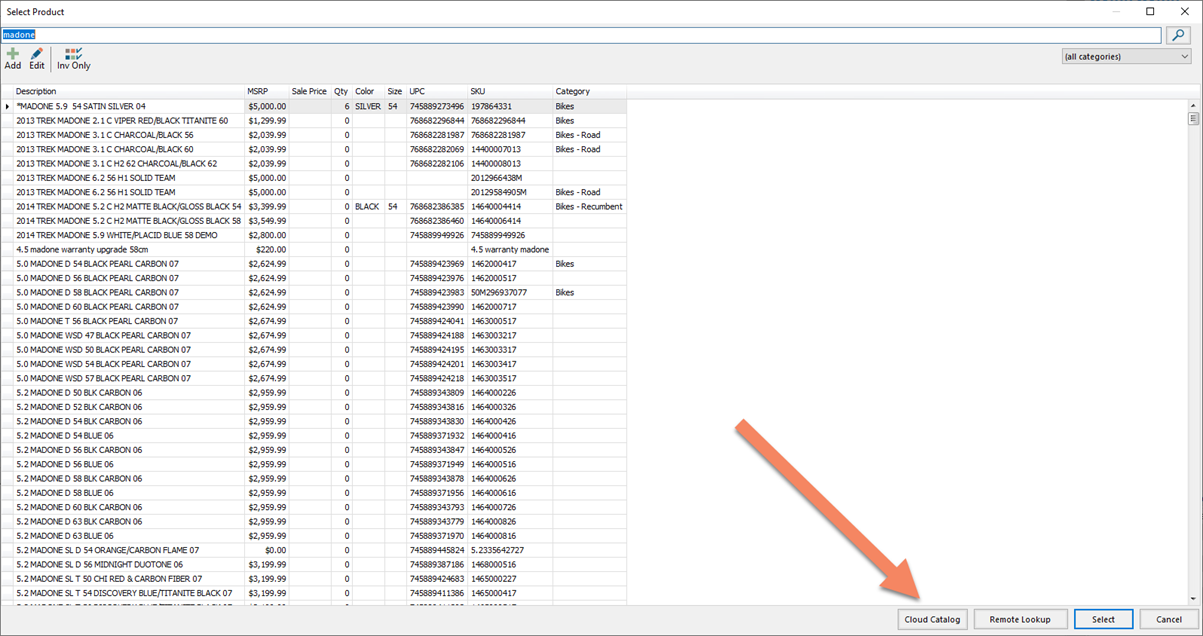
- Elija un proveedor
- Verifica los criterios de búsqueda4.
- Elige el producto que desees vender. Nota: Desde el catálogo en la nube de la pantalla de ventas podrás elegir, únicamente, un producto.5.
- Haz clic en Add to Sale (Añadir a la venta).

El catálogo en la nube en el explorador de la base de datos
En el explorador de la base de datos, bajo Products (Productos), tienes la opción de abrir el catálogo en la nube haciendo clic en el icono Catalogue (Catálogo). Esto te dirigirá al formulario del catálogo.
- Selecciona el Vendor (Proveedor) antes de buscar un producto
- Podrás elegir hasta 15 registros de producto para incorporarlos a la tienda. Nota: Esto solo incorporará los productos a tu base de datos local. NO los añadirá a un pedido o una transacción.
- Haz clic en Add (Añadir) para añadir los productos seleccionados y realizar otra búsqueda.
- Haz clic en Add & Done (Añadir y completar) para añadir los productos y salir de la ventana del catálogo en la nube.