Cuando reciba artículos incorrectos, debe repararlos rápidamente para garantizar que la información que figura a continuación siga siendo exacta:
- Coste medio
- Último coste
- Cálculo del margen estimado
- Cálculo del margen de ventas
- Cantidad disponible
- Cálculo de beneficios
- Cálculos del valor de coste de las existencias
División/cantidad de cajas incorrecta
Traiga a su contable o a uno de nuestros expertos contables para que le indique el mejor camino para arreglar esta situación.
Cuando se recibe un producto de cantidad de cajas sin la División configurada, es necesario fijarlo mediante ajustes de inventario. Hay dos formas de hacerlo:
-
Crear un Ajuste de Inventario Desde el registro de Producto:
Seleccione el icono Ajuste situado junto al campo Cantidad en la ficha del producto. Se abre la ventana Ajuste de inventario. -
En el escritorio de Ascend, seleccione Crear Ajuste de inventario.
Seleccione Crear > Ajuste de inventario. Se abre la ventana Ajuste de inventario. Utilice el campo Buscar para encontrar el UPC del producto, el número de pieza, la descripción, etc. Haga clic en Buscar y encuentre el producto correcto en los resultados.

En la ventana Ajuste de inventario (una vez seleccionado el producto):
- Seleccione Otro en el desplegable Tipo.
- Seleccione Disminuir en el campo Acción.
- En el campo Coste unitario, acepte el valor por defecto.
- Rellene el campo Cantidad (con el número de artículos que se eliminan como cantidad).
- En el campo Comentarios, explique el motivo del ajuste (por ejemplo, Cantidad de cajas fijada incorrectamente en recepción).
- Select Save.
Ahora, repita esos pasos (con un par de diferencias) para crear un nuevo ajuste de inventario para AÑADIR el producto(s) de nuevo al inventario.
Las diferencias:
- Seleccione Aumentar en el campo Acción.
- En el campo Coste unitario, introduzca el coste correcto para un producto individual.
- En el campo Cantidad, introduzca la cantidad correcta.
Recepción accidental/recepción a coste incorrecto
Cuando un producto que no estaba incluido en un envío se marca accidentalmente como recibido, debe retirarse. Y si el producto se recibe a un coste incorrecto, debe corregirse para garantizar que los márgenes de venta son correctos.
Nota
Si el pedido original no se ha recibido en su totalidad, debe corregirlo de inmediato en el mismo pedido, para que el total del pedido coincida con el importe de la factura.
He aquí un par de situaciones:
-
Corregir un pequeño número de artículos recibidos con errores/detalles incorrectos:
Nota: Si los artículos están serializados (por ejemplo, bicicletas), deberán dividirse en filas individuales de cantidad -1 para poder añadirlos con sus números de serie al pedido.- En Pedido de proveedor, añada el artículo al pedido.
- A continuación, cambie la cantidad (en el campo qty) por el valor negativo que coincida con el valor positivo que recibió incorrectamente (como -8).
- A continuación, verifique que el coste coincide con el que recibió incorrectamente.
- Marque la casilla situada junto a la línea negativa para recibirla.

- Vuelva a añadir el/los producto(s) al pedido con la cantidad positiva que pretendía pedir (como 8).
- Modifique los valores incorrectos adicionales (como Coste).
- Si los productos han sido enviados y están listos para ser recibidos, marque la casilla junto a la cantidad positiva.

-
Corregir un gran número de artículos recibidos con errores/detalles incorrectos:
- Abra la orden original.
- Seleccione Archivo > Exportar a Excel en la barra de herramientas.
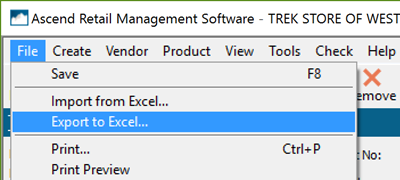
- Se abre la ventana Guardar como . Introduzca un nombre y decida dónde guardar el archivo. A continuación, seleccione OK.
- Se le pedirá que abra el archivo; seleccione Sí.
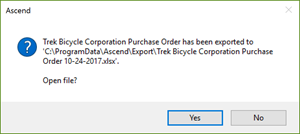
- Elimine las filas que no deban arreglarse.
- Para las filas que deben fijarse, cambie todos los valores de la columna Qty a números negativos. (como cambiar 12 por -12).
- Guardar y salir del archivo.
- Cree un nuevo pedido para el proveedor.
- Importe el archivo modificado seleccionando Archivo > Importar desde Excel > localizar archivo. Selecciona OK.
- Seleccione las columnas que desea importar:
- Seleccionar todo - Se seleccionan todos los campos de la lista.
- Seleccionar ninguno - Todos los campos de la lista están no seleccionados.
- Selección manual - Cada campo de la lista puede marcarse o desmarcarse manualmente.
- Pulse OK.
- Vuelva a abrir el archivo
- En la columna Qty, restaurar todos los valores a un número positivo (tal cambio que -12 de nuevo a 12).
- Modifique los valores incorrectos (como coste).
- Guardar y salir del archivo.
- Importe el archivo actualizado en el pedido de compra.
- Después de importar las columnas, puede aparecer el mensaje Actualizar elementos de datos . Pulse OK. Si aparece Añadir elementos desde hoja de cálculo haga clic en Sí. Cuando aparezca el mensaje Importación correcta , seleccione Aceptar.
- En la pantalla de pedidos de proveedor, seleccione Comprobar > Todos.
- Select Save.
- En la ventana Actualizar pedido de proveedor, introduzca la siguiente información:
- Envío: Ingrese 0.00€.
- Actualizar los costes de los proveedores: Desactive esta opción para conservar los costes previamente configurados en los productos del proveedor.
- Pulsa Guardar.
KB22-108